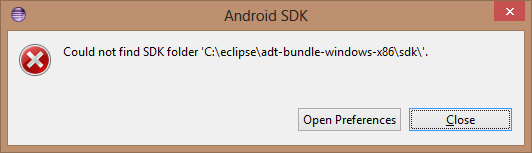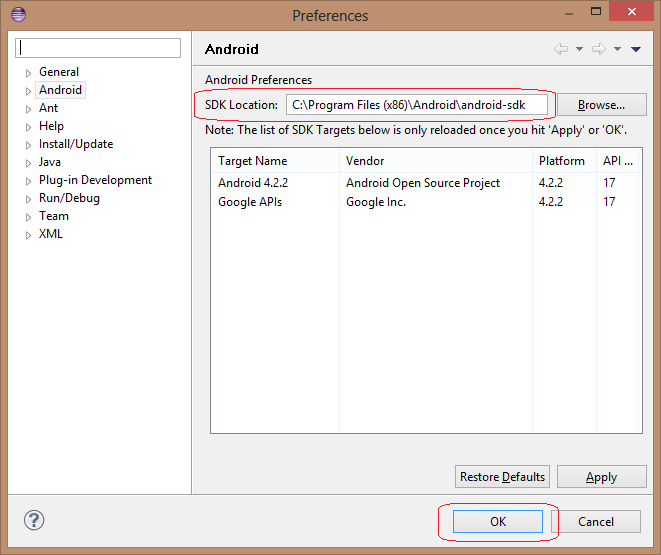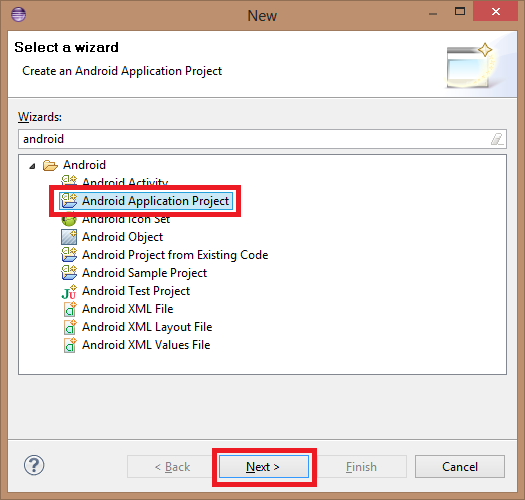 На следующем шаге нужно указать название приложения, название проекта и пакет. Пакет нужно выбрать таким образом, чтобы сделать ваше приложение уникальным.
На следующем шаге нужно указать название приложения, название проекта и пакет. Пакет нужно выбрать таким образом, чтобы сделать ваше приложение уникальным.
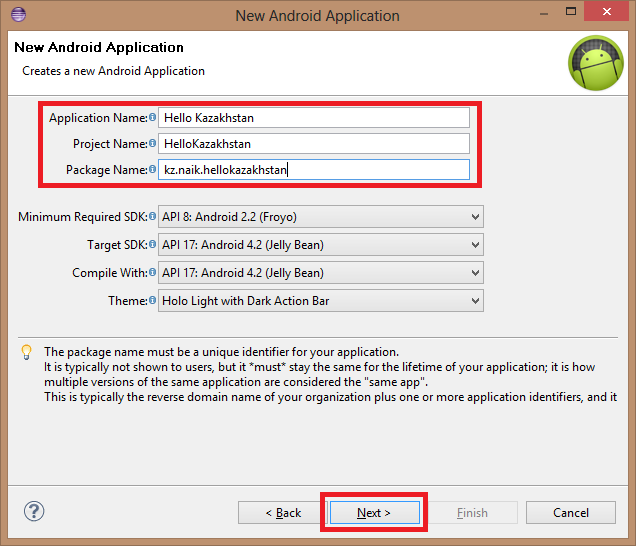 Также нужно выбрать минимально поддерживаемую версию Android, предпочитаемую версию и версию, с помощью которой будет компилироваться приложение. Можно указать тему приложения. Нажмите Next для перехода к следующему шагу.
Также нужно выбрать минимально поддерживаемую версию Android, предпочитаемую версию и версию, с помощью которой будет компилироваться приложение. Можно указать тему приложения. Нажмите Next для перехода к следующему шагу.
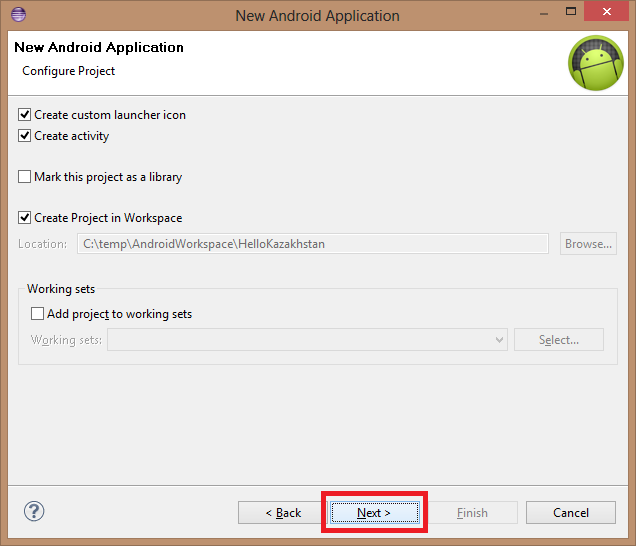 В этом окне можно ничего не менять, просто нажмите Next.
В этом окне можно ничего не менять, просто нажмите Next.
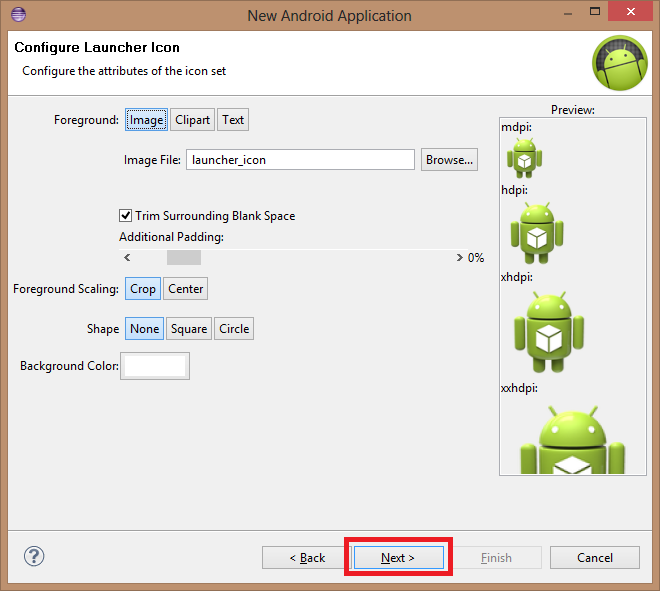 В данном окне можно настроить иконку вашего приложения. Но мы ничего настраивать не будем и идем дальше. Next.
В данном окне можно настроить иконку вашего приложения. Но мы ничего настраивать не будем и идем дальше. Next.
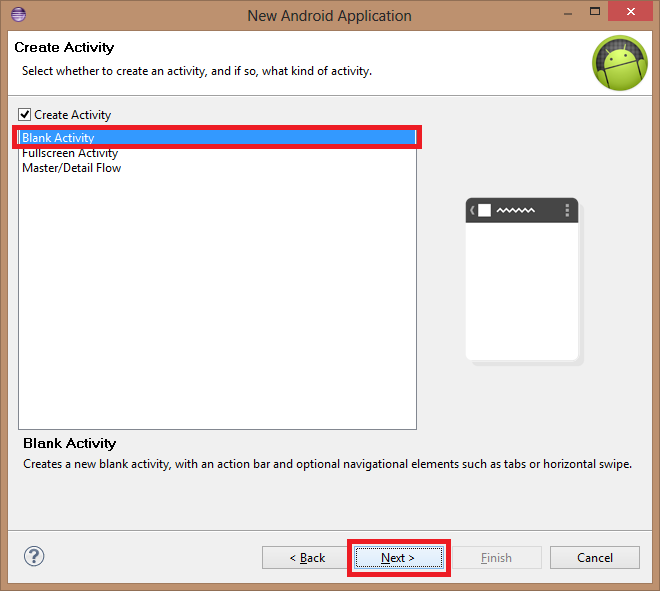 Выберите Blank Activity и нажмите Next.
Выберите Blank Activity и нажмите Next.
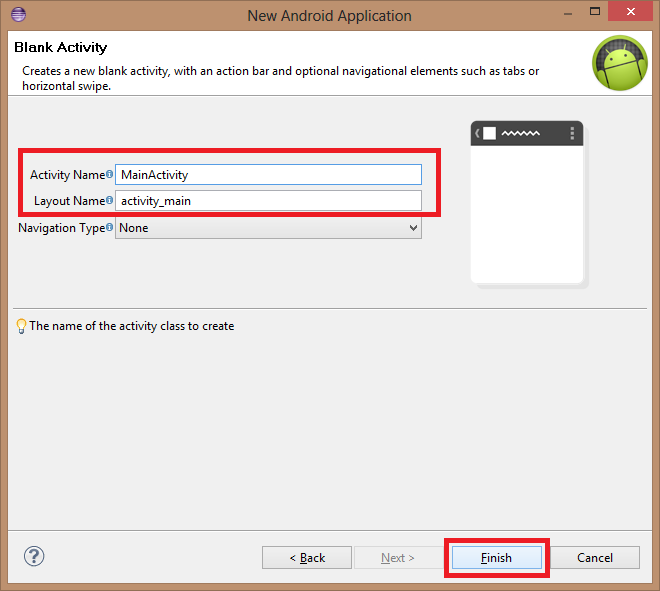 Здесь можно настроить название Activity и название макета. Закончим работу с мастером нажатием кнопки Finish.
Здесь можно настроить название Activity и название макета. Закончим работу с мастером нажатием кнопки Finish.
Создание виртуального устройства Откроем менеджер виртуальных устройств (Android Virtual Device Manager):
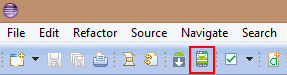 Нажмите кнопку New... для создания нового виртуального устройства:
Нажмите кнопку New... для создания нового виртуального устройства:
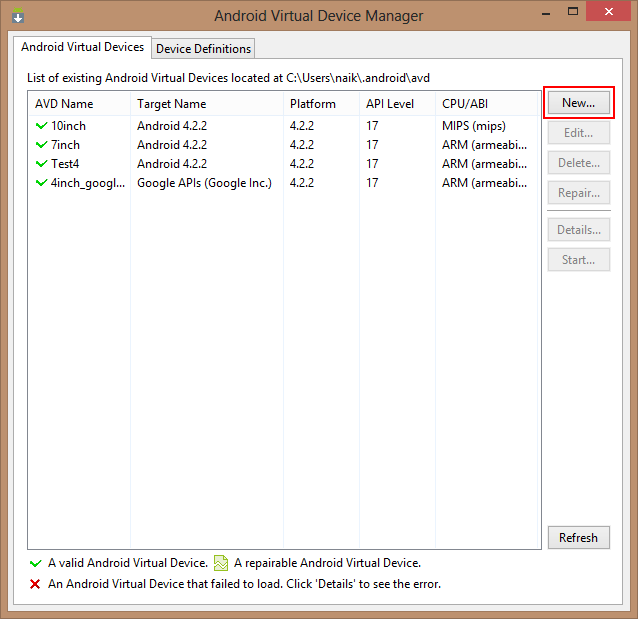 В окне создания виртуального устройства Android обзовите как-нибудь ваше устройство, причем название должно состоять из латинских букв, цифр и символов: ._-
В окне создания виртуального устройства Android обзовите как-нибудь ваше устройство, причем название должно состоять из латинских букв, цифр и символов: ._-
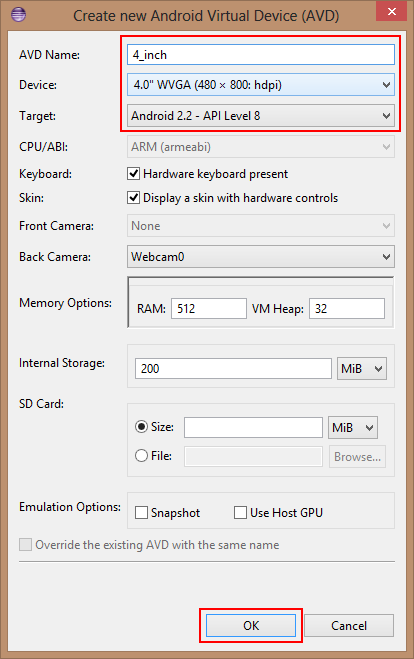 Также вам предлагается выбрать экран вашего устройство:
Также вам предлагается выбрать экран вашего устройство:
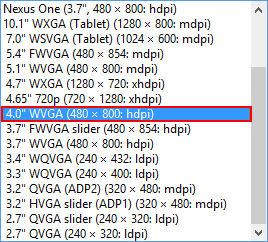 Выберите необходимую версию Android. Причем, если вы используете Google API (например, Google Map), нужно выбрать соответствующий пункт с поддержкой Google API:
Выберите необходимую версию Android. Причем, если вы используете Google API (например, Google Map), нужно выбрать соответствующий пункт с поддержкой Google API:
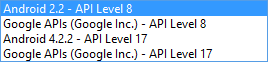 Как видно из картинку у меня установлены API только для 8 и 17 версии.
Также вы можете настроить дополнительные параметры: фронтальную и заднюю камеры, объем оперативной памяти устройства, внутреннюю память, размер SD-карты и другие параметры.
Указав все необходимые параметры, нажмите OK.
Добавленное устройство появиться в списке:
Как видно из картинку у меня установлены API только для 8 и 17 версии.
Также вы можете настроить дополнительные параметры: фронтальную и заднюю камеры, объем оперативной памяти устройства, внутреннюю память, размер SD-карты и другие параметры.
Указав все необходимые параметры, нажмите OK.
Добавленное устройство появиться в списке:
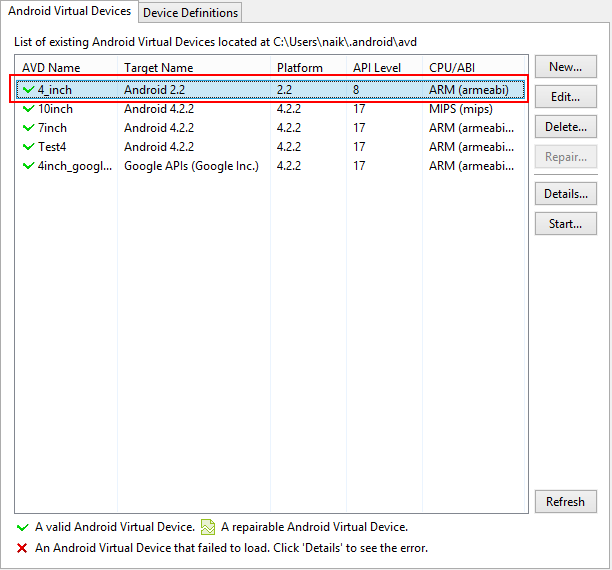 Теперь запустим устройство, выберите его из списка и нажмите кнопку "Start...":
Теперь запустим устройство, выберите его из списка и нажмите кнопку "Start...":
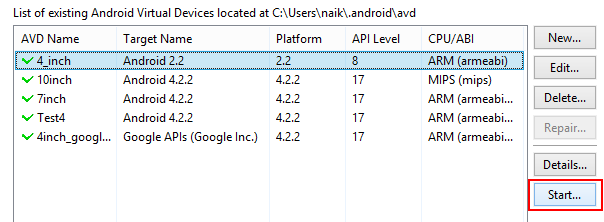 Появиться окно запроса настроек запуcка, в нем просто нажмите "Launch":
Появиться окно запроса настроек запуcка, в нем просто нажмите "Launch":
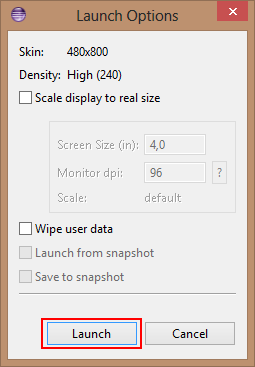 Появиться окно эмулятора с кнопками. Дождитесь загрузки Android, это может занять продолжительное время:
Появиться окно эмулятора с кнопками. Дождитесь загрузки Android, это может занять продолжительное время:
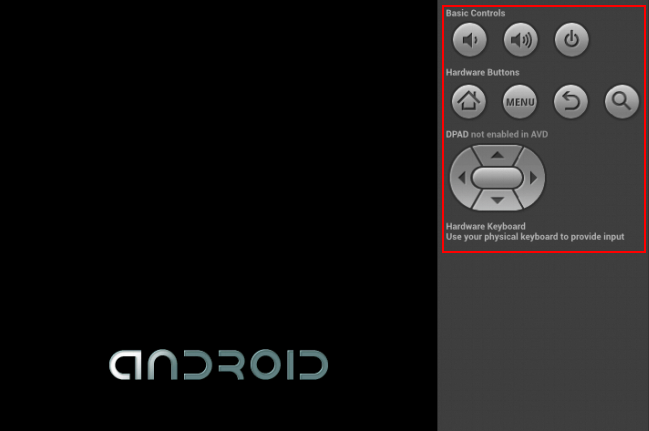 После загрузки:
После загрузки:
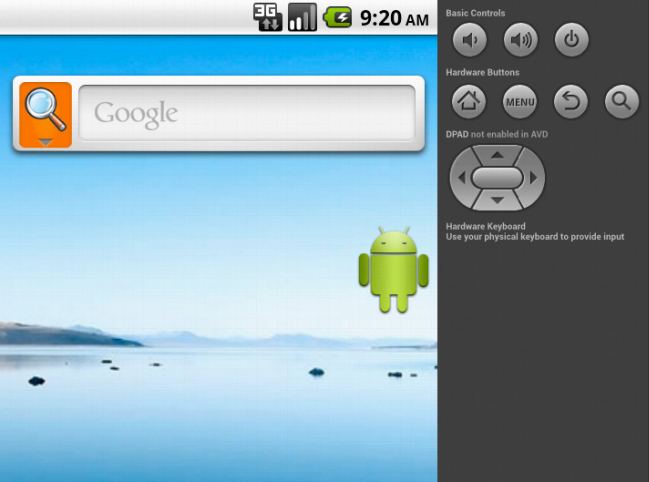 Запуск приложения на эмуляторе
Окно "Android Virtual Device Manager" можно закрыть.
Выберите проект и нажмите кнопку запуска:
Запуск приложения на эмуляторе
Окно "Android Virtual Device Manager" можно закрыть.
Выберите проект и нажмите кнопку запуска:
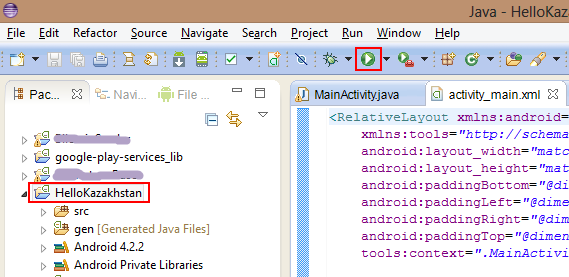 При первом запуске будут предложено как запустить приложение, нужно выбрать запустить как Android Application и нажать кнопку OK:
При первом запуске будут предложено как запустить приложение, нужно выбрать запустить как Android Application и нажать кнопку OK:
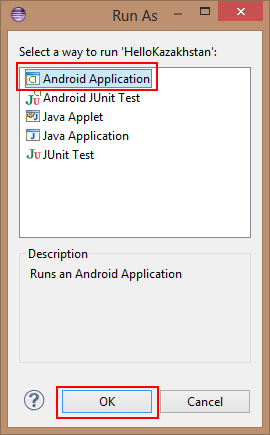 Приложение запущено!
Вот так выглядит наше приложение в эмуляторе:
Приложение запущено!
Вот так выглядит наше приложение в эмуляторе:
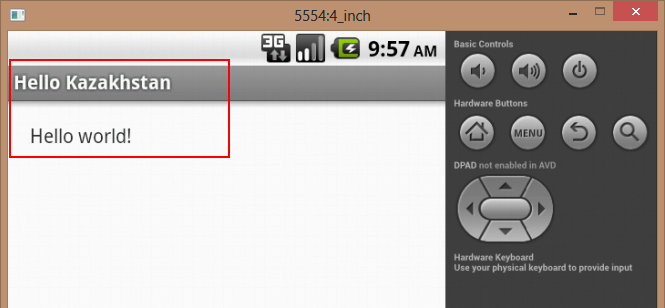
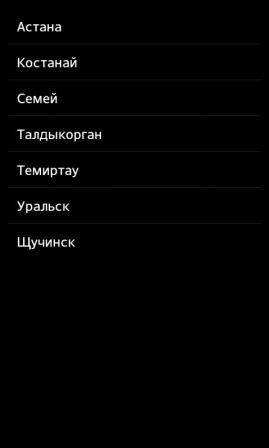
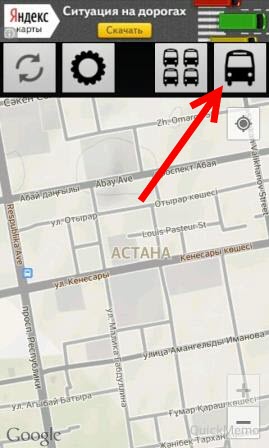
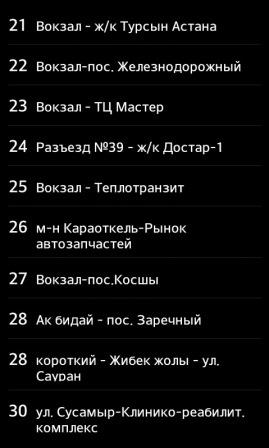
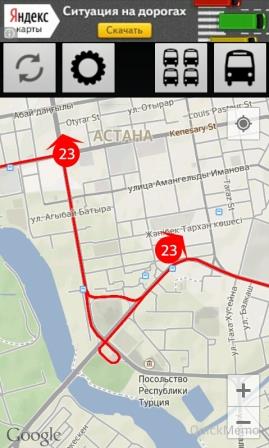
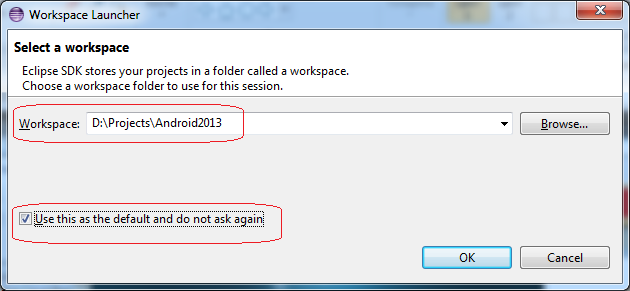
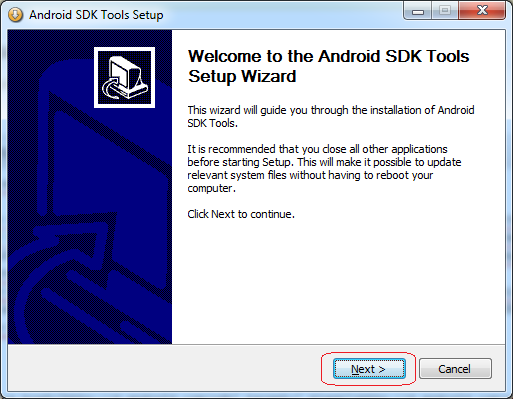 На следующем шаге установщик определяет расположение JDK по системной переменной JAVA_HOME. Если JDK найдено, нажимаем кнопку "Next".
На следующем шаге установщик определяет расположение JDK по системной переменной JAVA_HOME. Если JDK найдено, нажимаем кнопку "Next".
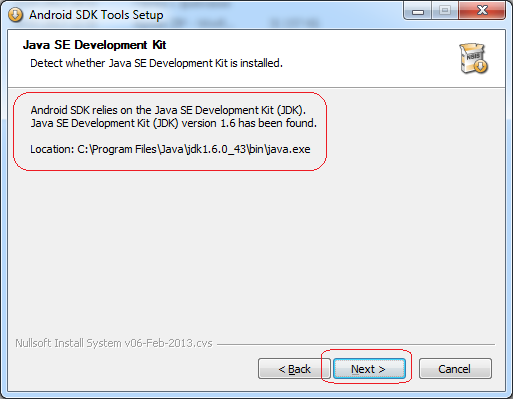 В окне выбора пользователей укажите опцию "Install for anyone this computer" (установить для всех пользователей компьютера). Если же хотите установить только для себя, то выберите вторую опцию "Install just for me". Нажмите "Next".
В окне выбора пользователей укажите опцию "Install for anyone this computer" (установить для всех пользователей компьютера). Если же хотите установить только для себя, то выберите вторую опцию "Install just for me". Нажмите "Next".
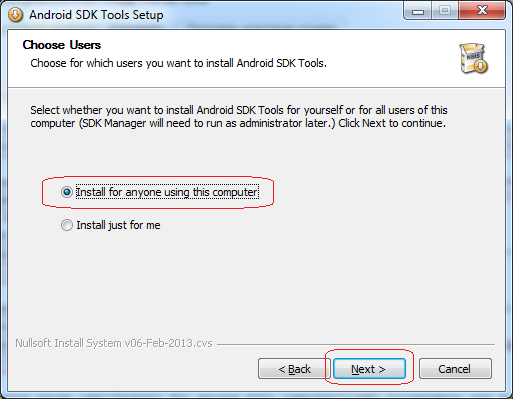 В окне выбора места установки оставьте все по умолчанию и нажмите "Next".
В окне выбора места установки оставьте все по умолчанию и нажмите "Next".
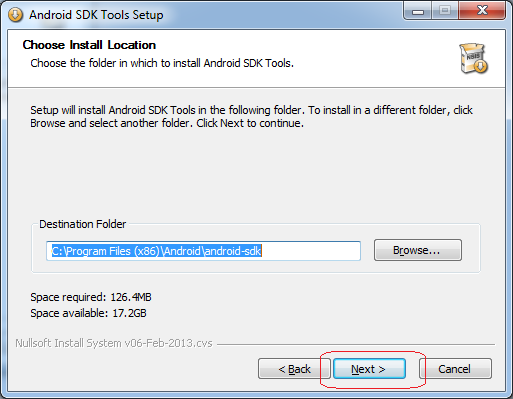 В окне создания ярлыка в меню можно также оставить все без изменения и нажать "Install".
В окне создания ярлыка в меню можно также оставить все без изменения и нажать "Install".
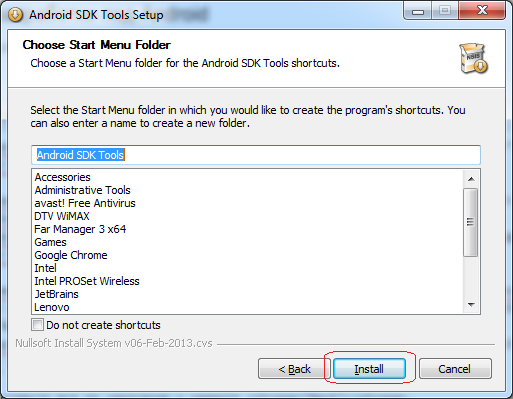 После успешного завершения установки нажмите "Next".
После успешного завершения установки нажмите "Next".
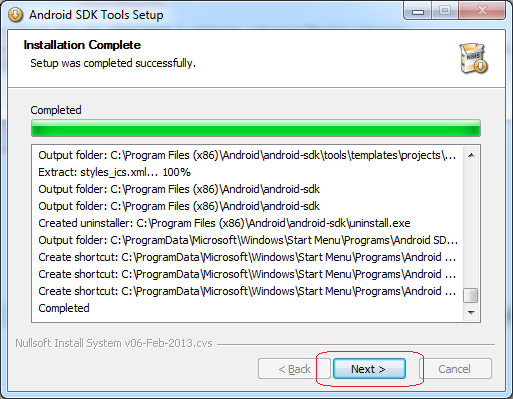 В финальном окне установщика оставьте галочку "Start SDK Manager", чтобы запустить SDK Manager, после нажатия кнопки "Finish".
В финальном окне установщика оставьте галочку "Start SDK Manager", чтобы запустить SDK Manager, после нажатия кнопки "Finish".
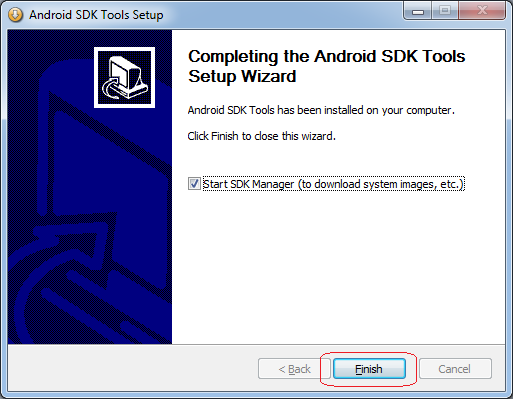 После запуска SDK Manager предложит установить последную версию API. Если вам нужны предудыщие версии укажите их и нажмите кнопку "Install packages..."
После запуска SDK Manager предложит установить последную версию API. Если вам нужны предудыщие версии укажите их и нажмите кнопку "Install packages..."
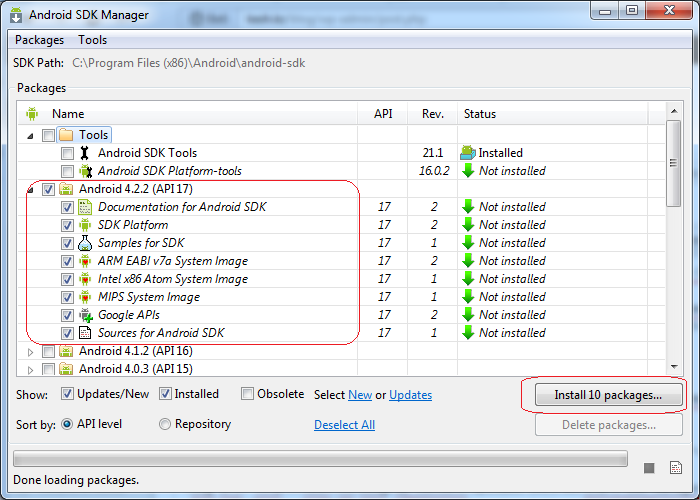 Согласитесь с лицензией "Accept License" и нажмите "Install"
Согласитесь с лицензией "Accept License" и нажмите "Install"
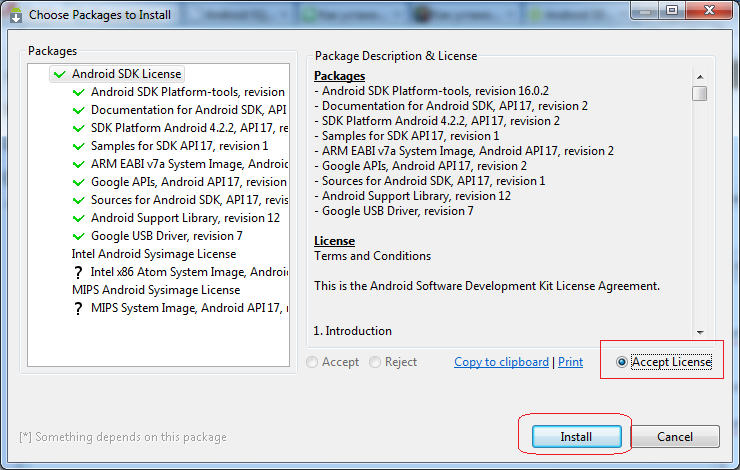 Начнется скачивание выбранных вами пакетов из интернета.
ADT
Установка плагина ADT для Eclipse.
Запускаем Eclipse.
В меню Help выберите пункт "Install New Software...".
Нажмите кнопку "Add..." (Добавить)
Появиться окно добавления хранилища:
Начнется скачивание выбранных вами пакетов из интернета.
ADT
Установка плагина ADT для Eclipse.
Запускаем Eclipse.
В меню Help выберите пункт "Install New Software...".
Нажмите кнопку "Add..." (Добавить)
Появиться окно добавления хранилища:
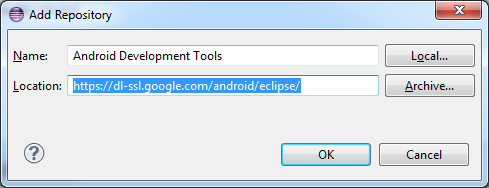 В нем укажите название "Android Development Tools" и адрес расположения "https://dl-ssl.google.com/android/eclipse/". Нажмите "OK"
После нескольких секунд ожидания в списке должна появиться запись "Development Tools", отметьте ее галочкой и нажмите "Next".
В следующем окне также нажмите "Next".
В обзоре лицензионного соглашения согласитесь с ней и нажмите "Finish".
В процессе установки выйдет окно Security Warning, просто нажмите в нем OK.
По завершению установки плагина ADT будет предложено перезагрузить Eclipse, согласитесь с этим.
При запуске Eclipse может выйти следующая ошибка:
В нем укажите название "Android Development Tools" и адрес расположения "https://dl-ssl.google.com/android/eclipse/". Нажмите "OK"
После нескольких секунд ожидания в списке должна появиться запись "Development Tools", отметьте ее галочкой и нажмите "Next".
В следующем окне также нажмите "Next".
В обзоре лицензионного соглашения согласитесь с ней и нажмите "Finish".
В процессе установки выйдет окно Security Warning, просто нажмите в нем OK.
По завершению установки плагина ADT будет предложено перезагрузить Eclipse, согласитесь с этим.
При запуске Eclipse может выйти следующая ошибка: