SELECT
TABLE_NAME,
pg_size_pretty(table_size) AS table_size,
pg_size_pretty(indexes_size) AS indexes_size,
pg_size_pretty(total_size) AS total_size
FROM (
SELECT
TABLE_NAME,
pg_table_size(TABLE_NAME) AS table_size,
pg_indexes_size(TABLE_NAME) AS indexes_size,
pg_total_relation_size(TABLE_NAME) AS total_size
FROM (
SELECT ('"' || table_schema || '"."' || TABLE_NAME || '"') AS TABLE_NAME
FROM information_schema.tables
) AS all_tables
ORDER BY total_size DESC
) AS pretty_sizes
Category Archive: Базы данных
PostgreSQL размер таблиц и индексов
Надыбал такой запрос, который вытягивает размеры таблиц и их индексов, а также суммарный размер:
SQL6031N Ошибка в файле db2nodes.cfg
Несколько раз сталкивался с подобной проблемой, когда при запуску DB2 выходило следующее сообщение:
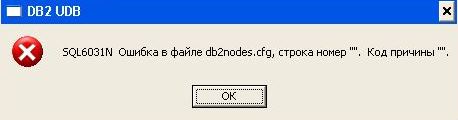 В моих случаях причина была в том, что у компьютера (сервера) менялось имя, а в файле db2nodes.cfg было старое название компьютера. Нужно либо вернуть компьютеру прежнее название, либо переписать название в файле db2nodes.cfg. Для это любым текстовым редактором откройте файл db2nodes.cfg, который по умолчанию расположен в папке:
В моих случаях причина была в том, что у компьютера (сервера) менялось имя, а в файле db2nodes.cfg было старое название компьютера. Нужно либо вернуть компьютеру прежнее название, либо переписать название в файле db2nodes.cfg. Для это любым текстовым редактором откройте файл db2nodes.cfg, который по умолчанию расположен в папке:
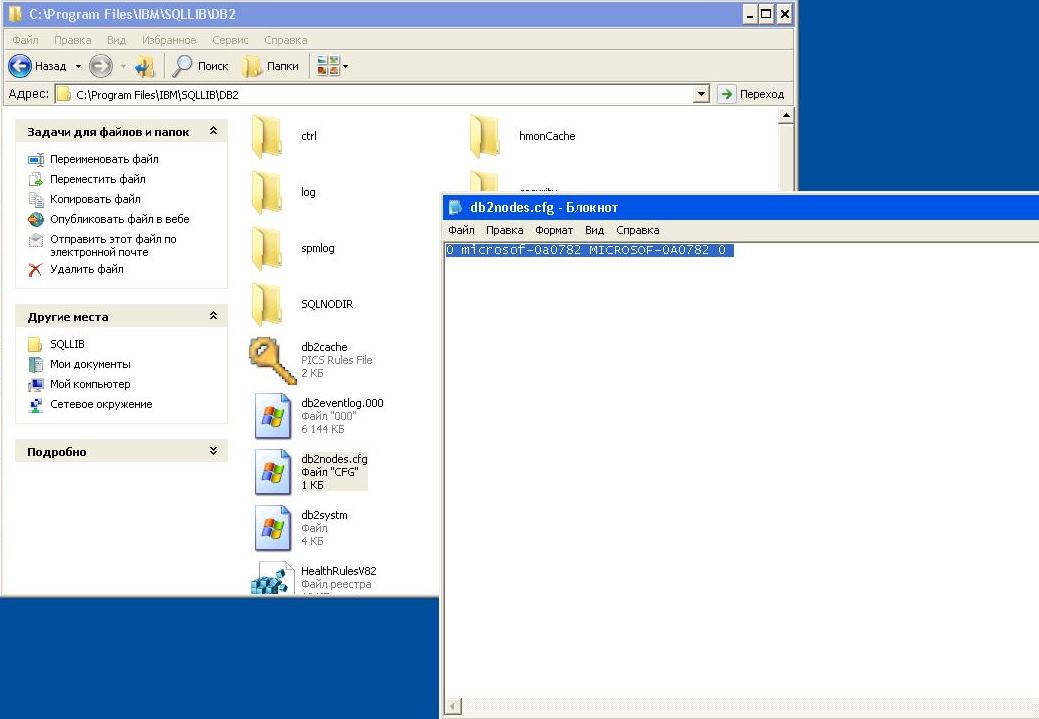 Допустим, теперь имя компьютера TEST, внесем соответствующие изменения:
Допустим, теперь имя компьютера TEST, внесем соответствующие изменения:
SQL6031N Ошибка в файле db2nodes.cfg
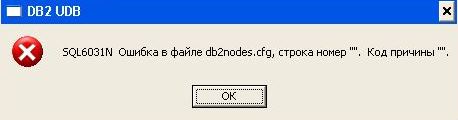 В моих случаях причина была в том, что у компьютера (сервера) менялось имя, а в файле db2nodes.cfg было старое название компьютера. Нужно либо вернуть компьютеру прежнее название, либо переписать название в файле db2nodes.cfg. Для это любым текстовым редактором откройте файл db2nodes.cfg, который по умолчанию расположен в папке:
В моих случаях причина была в том, что у компьютера (сервера) менялось имя, а в файле db2nodes.cfg было старое название компьютера. Нужно либо вернуть компьютеру прежнее название, либо переписать название в файле db2nodes.cfg. Для это любым текстовым редактором откройте файл db2nodes.cfg, который по умолчанию расположен в папке:
C:\Program Files\IBM\SQLLIB\DB2\Примерное содержимое этого файла:
0 microsof-0a0782 MICROSOF-0A0782 0
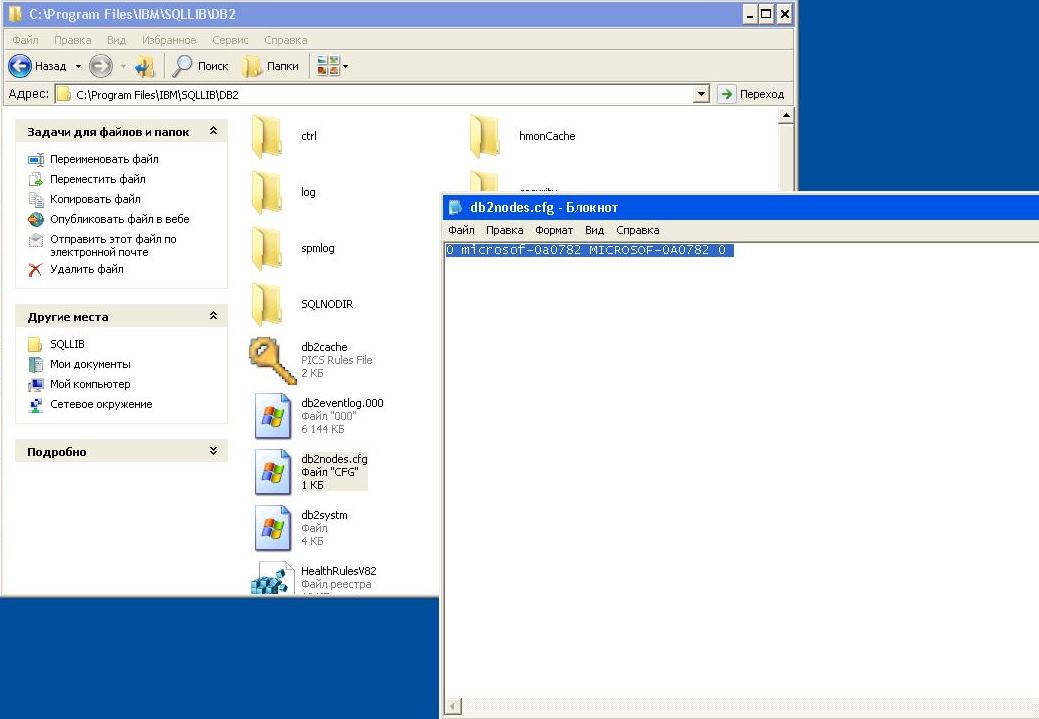 Допустим, теперь имя компьютера TEST, внесем соответствующие изменения:
Допустим, теперь имя компьютера TEST, внесем соответствующие изменения:
0 test TEST 0Обратите внимание, что имя компьютера нужно заменить в двух местах, при чем в первом случае название в нижнем регистре, а во втором - в верхнем. Почему это так - не знаю)). Все! После сохранения внесенных изменений можно запускать DB2.
Перенос файлов базы данных DB2 v8.1
Перед нами встала задача перенести базу данных DB2 v8.1 со старого компьютера на новый.
Сразу оговорюсь, существуют более простые и надежные способы переноса база данных DB2, чем описанный ниже способ. Но кому-то он может пригодиться. Например, в том случае, если от базы данных остались лишь файлы.
Данный способ описывает перенос базы путем копирования файлов базы данных.
1) Нужно установить на новом компьютере DB2 той же версии, что и на старом компьютере
2) Следующий шаг - копирование папок, в которых содержаться файлы базы данных DB2. Для начала просмотрим какие есть табличные пространства, выполним следующий запрос:
т.е. в данном случае у нас 5 табличных пространств. Остается определить расположение этих табличных пространств на жестком диске. Для каждого табличного пространства нужно выполнить запрос, указав в качестве параметра ID табличного пространства.
Обратите внимание, что кроме стандартного размещения файлов в папке C:\DB2, также используется контейнер C:\project\USER_DB_CONTAINER. Из этого делается вывод: нужно перенести на новый компьютер папку C:\DB2 и папку C:\project. 3) Скопировав все необходимые папки на новый компьютер, открываем Центр управления DB2. Находим элемент "Базы данных":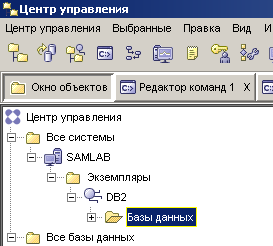 В контекстном меню этого пункта выберите "Добавить..."
В контекстном меню этого пункта выберите "Добавить..."
 Откроется окно добавления базы данных:
Откроется окно добавления базы данных:
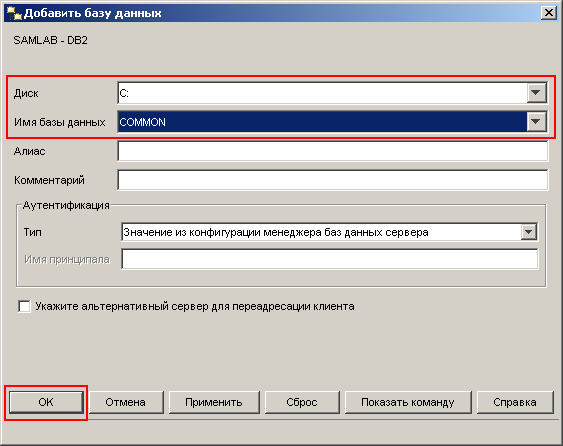 Для начала выберите диск, автоматически будут считаны доступные базы данных на этом диске. Выберите свою базу и нажмите "OK". Если у вас несколько баз, то проделайте операцию для каждой базы данных.
Добавленные базы появятся в списке:
Для начала выберите диск, автоматически будут считаны доступные базы данных на этом диске. Выберите свою базу и нажмите "OK". Если у вас несколько баз, то проделайте операцию для каждой базы данных.
Добавленные базы появятся в списке:
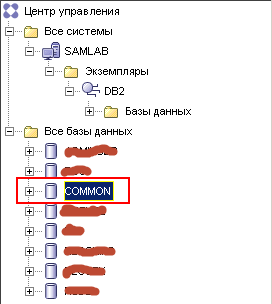 4) В случае, если у вас имеются распределенные (федеративные, federated) базы данных, то нужно включить поддержку федеративных баз и настроить user mapping.
Поддержка федеративных баз включается командой:
4) В случае, если у вас имеются распределенные (федеративные, federated) базы данных, то нужно включить поддержку федеративных баз и настроить user mapping.
Поддержка федеративных баз включается командой:
 У DB2 есть особенность: он берёт пользователей из операционной системы. После того, как мы заходим под своей учеткой на компьютер, база будет доступна и она не требует отдельного подключения к базе данных. Но не будут доступны псевдонимы, которые настроены на таблицы из федеративных баз данных.
При попытке обратиться к псевдониму выйдет следующая ошибка.
У DB2 есть особенность: он берёт пользователей из операционной системы. После того, как мы заходим под своей учеткой на компьютер, база будет доступна и она не требует отдельного подключения к базе данных. Но не будут доступны псевдонимы, которые настроены на таблицы из федеративных баз данных.
При попытке обратиться к псевдониму выйдет следующая ошибка.
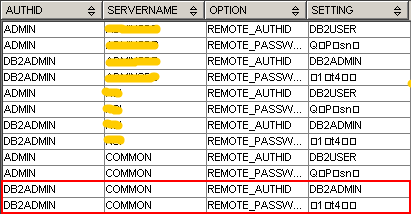 Столбец AUTHID - имя пользователя из операционной системы.
Столбец SERVERNAME - имя федеративной базы
Столбец OPTION храним одну из опций: REMOTE_AUTHID или REMOTE_PASSWORD
Столбец SETTING - значение настройки: для REMOTE_AUTHID - удаленный пользователь, для REMOTE_PASSWORD - кэш от пароля удаленного пользователя.
В нашем случае данные пользователя операционной системы совпадают с данными удаленного пользователя.
Здесь возможно три случая:
a) Просто обновить пароль
Столбец AUTHID - имя пользователя из операционной системы.
Столбец SERVERNAME - имя федеративной базы
Столбец OPTION храним одну из опций: REMOTE_AUTHID или REMOTE_PASSWORD
Столбец SETTING - значение настройки: для REMOTE_AUTHID - удаленный пользователь, для REMOTE_PASSWORD - кэш от пароля удаленного пользователя.
В нашем случае данные пользователя операционной системы совпадают с данными удаленного пользователя.
Здесь возможно три случая:
a) Просто обновить пароль
list tablespaces
Будет выведена информация о существующих табличных пространств: ID табличного пространства, название табличного пространства и другая информация.
ID табличного пространства = 0 Имя = SYSCATSPACE ID табличного пространства = 1 Имя = TEMPSPACE1 ID табличного пространства = 2 Имя = USERSPACE1 ID табличного пространства = 3 Имя = USERSPACE2 ID табличного пространства = 4 Имя = SYSTOOLSPACE
т.е. в данном случае у нас 5 табличных пространств. Остается определить расположение этих табличных пространств на жестком диске. Для каждого табличного пространства нужно выполнить запрос, указав в качестве параметра ID табличного пространства.
list tablespace containers for 0;
list tablespace containers for 1;
list tablespace containers for 2;
list tablespace containers for 3;
list tablespace containers for 4;
Будет выведен список контейнеров табличных пространств:
Контейнеры табличных пространств для табличного пространства 0 Имя = C:\DB2\NODE0000\SQL00008\SQLT0000.0 Контейнеры табличных пространств для табличного пространства 1 Имя = C:\DB2\NODE0000\SQL00008\SQLT0001.0 Контейнеры табличных пространств для табличного пространства 2 Имя = C:\DB2\NODE0000\SQL00008\SQLT0002.0 Контейнеры табличных пространств для табличного пространства 3 Имя = C:\project\USER_DB_CONTAINER Контейнеры табличных пространств для табличного пространства 4 Имя = C:\DB2\NODE0000\SQL00008\SYSTOOLSPACE
Обратите внимание, что кроме стандартного размещения файлов в папке C:\DB2, также используется контейнер C:\project\USER_DB_CONTAINER. Из этого делается вывод: нужно перенести на новый компьютер папку C:\DB2 и папку C:\project. 3) Скопировав все необходимые папки на новый компьютер, открываем Центр управления DB2. Находим элемент "Базы данных":
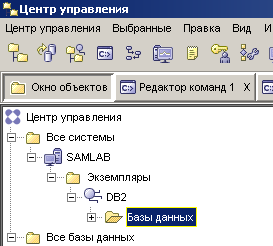 В контекстном меню этого пункта выберите "Добавить..."
В контекстном меню этого пункта выберите "Добавить..."
 Откроется окно добавления базы данных:
Откроется окно добавления базы данных:
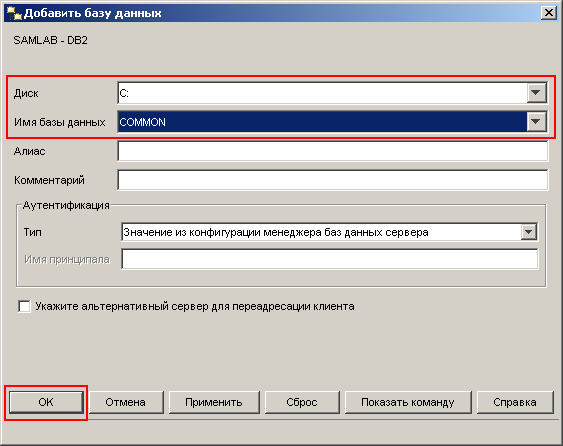 Для начала выберите диск, автоматически будут считаны доступные базы данных на этом диске. Выберите свою базу и нажмите "OK". Если у вас несколько баз, то проделайте операцию для каждой базы данных.
Добавленные базы появятся в списке:
Для начала выберите диск, автоматически будут считаны доступные базы данных на этом диске. Выберите свою базу и нажмите "OK". Если у вас несколько баз, то проделайте операцию для каждой базы данных.
Добавленные базы появятся в списке:
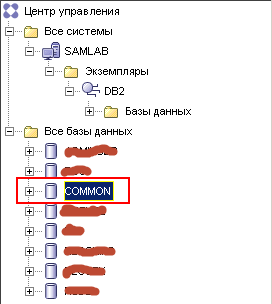 4) В случае, если у вас имеются распределенные (федеративные, federated) базы данных, то нужно включить поддержку федеративных баз и настроить user mapping.
Поддержка федеративных баз включается командой:
4) В случае, если у вас имеются распределенные (федеративные, federated) базы данных, то нужно включить поддержку федеративных баз и настроить user mapping.
Поддержка федеративных баз включается командой:
UPDATE DBM CFG USING FEDERATED YES DEFERRED;
После этого нужно перегрузить DB2. Это можно сделать через значок в трее:
 У DB2 есть особенность: он берёт пользователей из операционной системы. После того, как мы заходим под своей учеткой на компьютер, база будет доступна и она не требует отдельного подключения к базе данных. Но не будут доступны псевдонимы, которые настроены на таблицы из федеративных баз данных.
При попытке обратиться к псевдониму выйдет следующая ошибка.
У DB2 есть особенность: он берёт пользователей из операционной системы. После того, как мы заходим под своей учеткой на компьютер, база будет доступна и она не требует отдельного подключения к базе данных. Но не будут доступны псевдонимы, которые настроены на таблицы из федеративных баз данных.
При попытке обратиться к псевдониму выйдет следующая ошибка.
com.ibm.db.DataException: Ошибка менеджера баз данных. : [IBM][CLI Driver][DB2/NT] SQL1101N Не удалось получить доступ к удаленной базе данныхНужно настроить пользователя и пароль для доступа к федеративной базе, не смотря на то, что базы находятся на одном компьютере и в одном инстансе. Если быть точнее, то нужно настроить отображение пользователя на удаленного пользователя с пароле (user mapping). Для начала просмотрим существующие отображения пользователей:на узле "" при указанном ID авторизации и пароле. SQLSTATE=08004
select * from syscat.useroptions
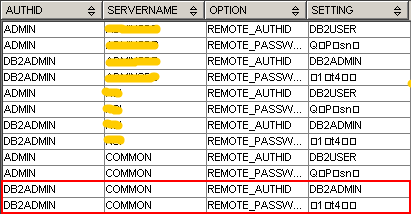 Столбец AUTHID - имя пользователя из операционной системы.
Столбец SERVERNAME - имя федеративной базы
Столбец OPTION храним одну из опций: REMOTE_AUTHID или REMOTE_PASSWORD
Столбец SETTING - значение настройки: для REMOTE_AUTHID - удаленный пользователь, для REMOTE_PASSWORD - кэш от пароля удаленного пользователя.
В нашем случае данные пользователя операционной системы совпадают с данными удаленного пользователя.
Здесь возможно три случая:
a) Просто обновить пароль
Столбец AUTHID - имя пользователя из операционной системы.
Столбец SERVERNAME - имя федеративной базы
Столбец OPTION храним одну из опций: REMOTE_AUTHID или REMOTE_PASSWORD
Столбец SETTING - значение настройки: для REMOTE_AUTHID - удаленный пользователь, для REMOTE_PASSWORD - кэш от пароля удаленного пользователя.
В нашем случае данные пользователя операционной системы совпадают с данными удаленного пользователя.
Здесь возможно три случая:
a) Просто обновить пароль
ALTER USER MAPPING FOR DB2ADMIN SERVER COMMON OPTIONS
(SET REMOTE_PASSWORD 'your_password');
б) Обновить учетку удаленного пользователя и пароля
ALTER USER MAPPING FOR DB2ADMIN SERVER COMMON OPTIONS
(SET REMOTE_AUTHID 'new_remote_user_login', SET REMOTE_PASSWORD 'your_password');
в) Добавление нового(дополнительного) пользователя в таблицу отображений
CREATE USER MAPPING FOR YOUR_USER SERVER COMMON OPTIONS
(REMOTE_AUTHID 'remote_user', REMOTE_PASSWORD 'remote_password');
На этом перенос баз данных завершен!
p.s. Даже, если на новом компьютере у вас будут аналогичные удаленные пользователь с таким же паролями, советую обновить кэши паролей для всех пользователей в таблице отображений. SQuirrel SQL Client подключание к базе данных SQLite
SQLite — легковесная встраиваемая реляционная база данных
Для начала скачаем драйвер SQLite: sqlite-jdbc-3.7.2.jar
Найдите папку, в которую установлен SQuirrel. В папку lib поместите файл sqlite-jdbc-3.7.2.jar.
Если SQuirrel открыт, то закройте его, а затем снова откройте, и драйвер будет доступен.
По умолчанию в SQuirrel настройки подключения к SQLite не установлены.
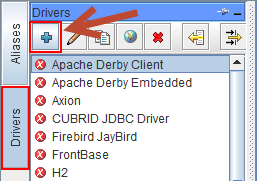 Перейдите во вкладку Drivers и нажмите синий плюсик ("Создать новый драйвер")
Перейдите во вкладку Drivers и нажмите синий плюсик ("Создать новый драйвер")
 Заполните поля следующим образом:
Name: SQLite
Example URL: jdbc:sqlite://DRIVE:/dirA/dirB/db.sqlite
Class Name: org.sqlite.JDBC
Где Class Name указывается пакет и класс, реализующий JDBC-драйвер, а Example URL указывается шаблон строки подключения, который будет показан как подсказка при создании подключения к SQLite.
Заполните поля следующим образом:
Name: SQLite
Example URL: jdbc:sqlite://DRIVE:/dirA/dirB/db.sqlite
Class Name: org.sqlite.JDBC
Где Class Name указывается пакет и класс, реализующий JDBC-драйвер, а Example URL указывается шаблон строки подключения, который будет показан как подсказка при создании подключения к SQLite.
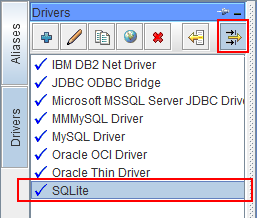 Нажмите OK и драйвер появиться в списке загруженных драйверов.
Нажмите OK и драйвер появиться в списке загруженных драйверов.
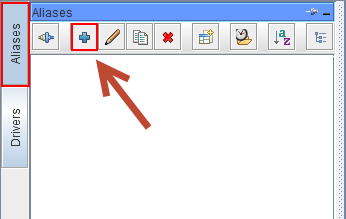 Теперь перейдите во вкладку Aliases, нажмите синий плюсик для добавления нового подключения.
Теперь перейдите во вкладку Aliases, нажмите синий плюсик для добавления нового подключения.
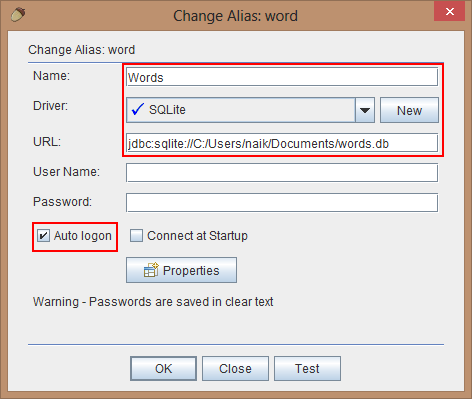 Придумайте название, выберите наш созданный драйвер "SQLite" и укажите путь к файлу, в котором хранится база данных SQLite. Также можете указать флаг Auto logon. Нажмите OK.
Придумайте название, выберите наш созданный драйвер "SQLite" и укажите путь к файлу, в котором хранится база данных SQLite. Также можете указать флаг Auto logon. Нажмите OK.
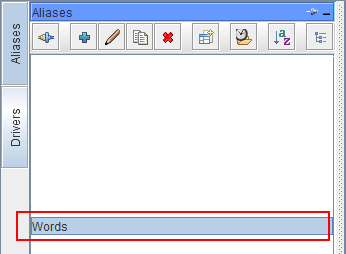 Созданное подключение можно увидеть в списке. Щелкните по нему мышкой два раза для открытия подключения.
Созданное подключение можно увидеть в списке. Щелкните по нему мышкой два раза для открытия подключения.
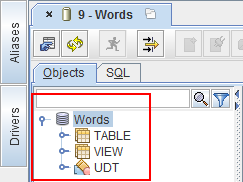 Здесь мы видим открывшуюся базу.
Также будьте внимательны при указании пути к файлу SQLite. Если вы укажете на несуществующий файл, то по указанному пути будет создана пустая база.
Здесь мы видим открывшуюся базу.
Также будьте внимательны при указании пути к файлу SQLite. Если вы укажете на несуществующий файл, то по указанному пути будет создана пустая база.
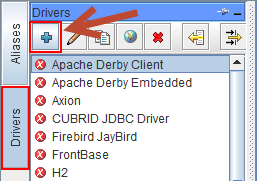 Перейдите во вкладку Drivers и нажмите синий плюсик ("Создать новый драйвер")
Перейдите во вкладку Drivers и нажмите синий плюсик ("Создать новый драйвер")
 Заполните поля следующим образом:
Name: SQLite
Example URL: jdbc:sqlite://DRIVE:/dirA/dirB/db.sqlite
Class Name: org.sqlite.JDBC
Где Class Name указывается пакет и класс, реализующий JDBC-драйвер, а Example URL указывается шаблон строки подключения, который будет показан как подсказка при создании подключения к SQLite.
Заполните поля следующим образом:
Name: SQLite
Example URL: jdbc:sqlite://DRIVE:/dirA/dirB/db.sqlite
Class Name: org.sqlite.JDBC
Где Class Name указывается пакет и класс, реализующий JDBC-драйвер, а Example URL указывается шаблон строки подключения, который будет показан как подсказка при создании подключения к SQLite.
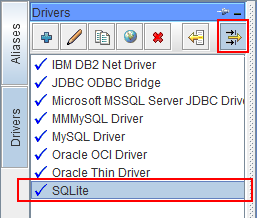 Нажмите OK и драйвер появиться в списке загруженных драйверов.
Нажмите OK и драйвер появиться в списке загруженных драйверов.
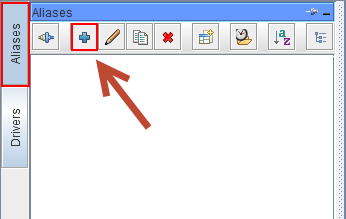 Теперь перейдите во вкладку Aliases, нажмите синий плюсик для добавления нового подключения.
Теперь перейдите во вкладку Aliases, нажмите синий плюсик для добавления нового подключения.
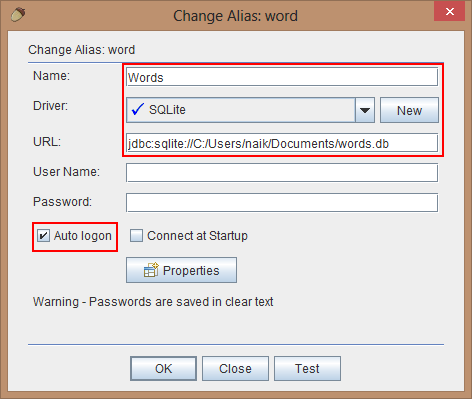 Придумайте название, выберите наш созданный драйвер "SQLite" и укажите путь к файлу, в котором хранится база данных SQLite. Также можете указать флаг Auto logon. Нажмите OK.
Придумайте название, выберите наш созданный драйвер "SQLite" и укажите путь к файлу, в котором хранится база данных SQLite. Также можете указать флаг Auto logon. Нажмите OK.
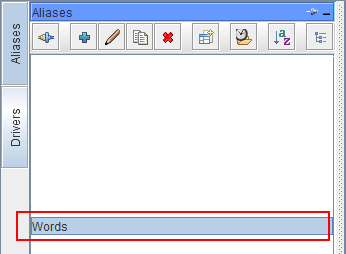 Созданное подключение можно увидеть в списке. Щелкните по нему мышкой два раза для открытия подключения.
Созданное подключение можно увидеть в списке. Щелкните по нему мышкой два раза для открытия подключения.
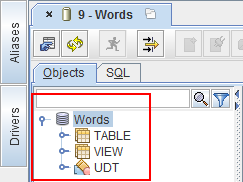 Здесь мы видим открывшуюся базу.
Также будьте внимательны при указании пути к файлу SQLite. Если вы укажете на несуществующий файл, то по указанному пути будет создана пустая база.
Здесь мы видим открывшуюся базу.
Также будьте внимательны при указании пути к файлу SQLite. Если вы укажете на несуществующий файл, то по указанному пути будет создана пустая база.
Установка и настройка SQuirreL SQL Client
Рассмотрим установку моего любимого sql-клиента SQuirreL SQL Client на Windows 8
Скачиваем свежую версию файла squirrel-sql-<версия>-install.jar с официального сайта http://www.squirrelsql.org/#installation
Начнем с того, что SQuirreL SQL Client написан на java. Поэтому на компьютере должна быть установлена Java (см. статью Установка JDK (Windows)). Не удивляйтесь, что установщик представлен jar-файлом, это все благодаря IzPack.
Установщик нужно запустить с правами администратора, иначе установщик не сможет создать папку и записать данные в папку C:\Program Files. Можно, конечно, установить в папку, на которую у вас есть доступ, но мы все же установим в папку C:\Program Files. Нажмите кнопку Windows, затем наберите cmd, должна появиться строка запуска командной строки. Вызовите на ней контекстное меню и выберите пункт Запуск от имени администратора. Наберите следующую команду, указав полный путь к jar-файлу.
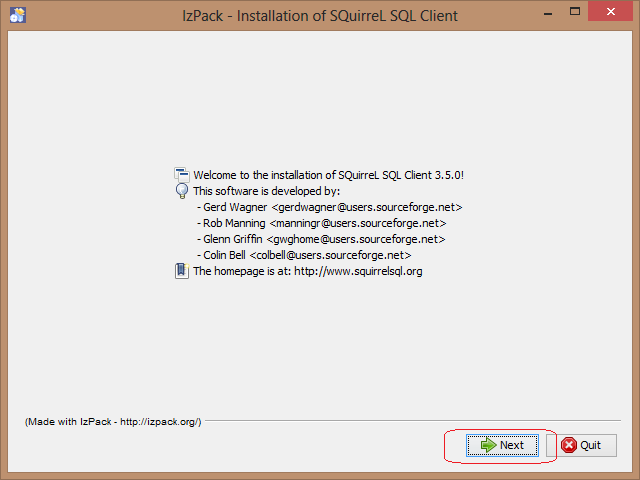 В окне приветствия просто нажмите Next.
В окне приветствия просто нажмите Next.
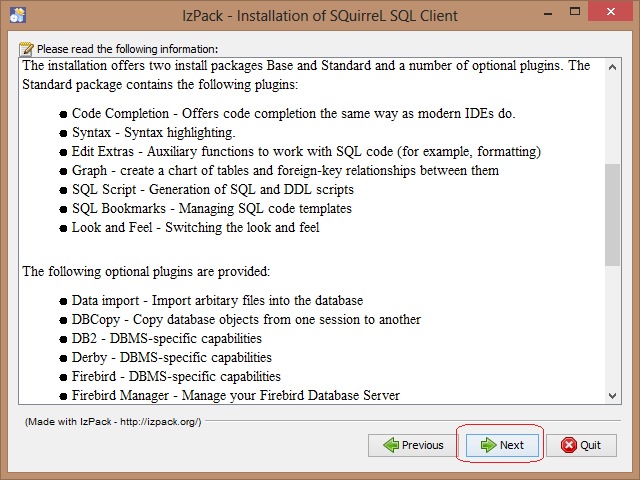 В следующием окне также нажмите Next
В следующием окне также нажмите Next
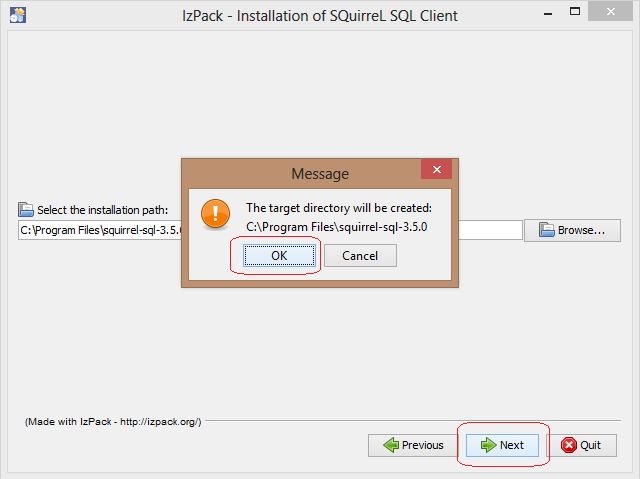 Директорию установки оставим без изменения, нажмем Next. Установщик сообщит, что будет создана новая директория, согласитесь с этим, нажатием кнопки OK.
Директорию установки оставим без изменения, нажмем Next. Установщик сообщит, что будет создана новая директория, согласитесь с этим, нажатием кнопки OK.
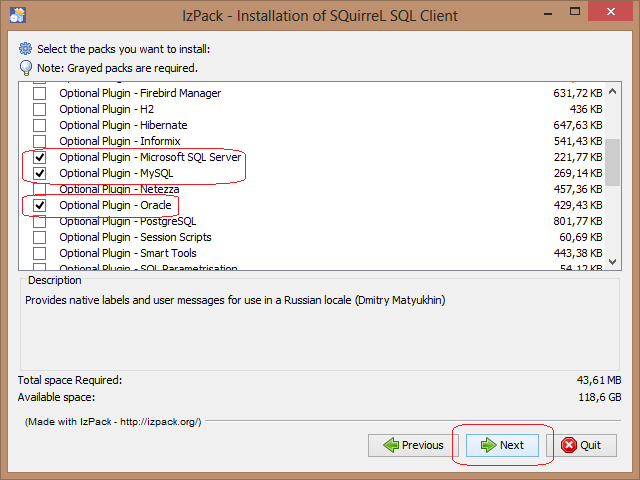 В окне выбора пакетов можно выбрать дополнительные плагины для СУБД, которые планируем использовать. Я выбрал плагины для MySQL, Oracle, Microsoft SQL Server и DB2. Также выбрал плагин русского языка.
В окне выбора пакетов можно выбрать дополнительные плагины для СУБД, которые планируем использовать. Я выбрал плагины для MySQL, Oracle, Microsoft SQL Server и DB2. Также выбрал плагин русского языка.
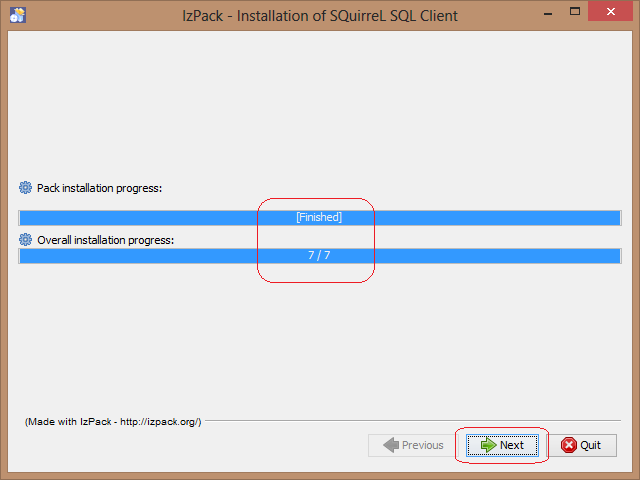 После копирования и установки файлов нажмите Next.
После копирования и установки файлов нажмите Next.
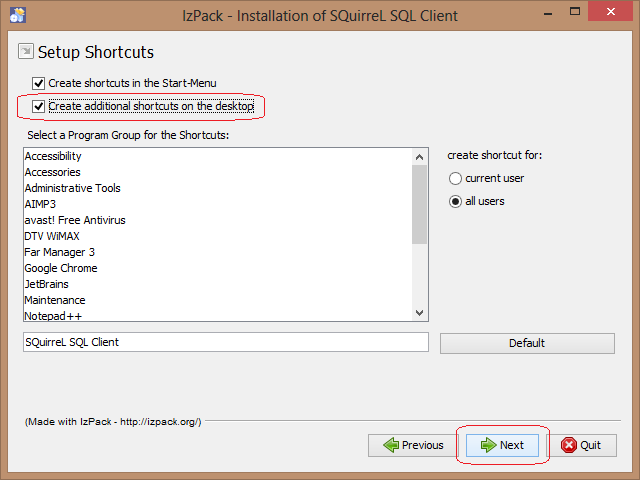 Можно разрешить установку ярлыка на рабочий стол и нажать Next.
Можно разрешить установку ярлыка на рабочий стол и нажать Next.
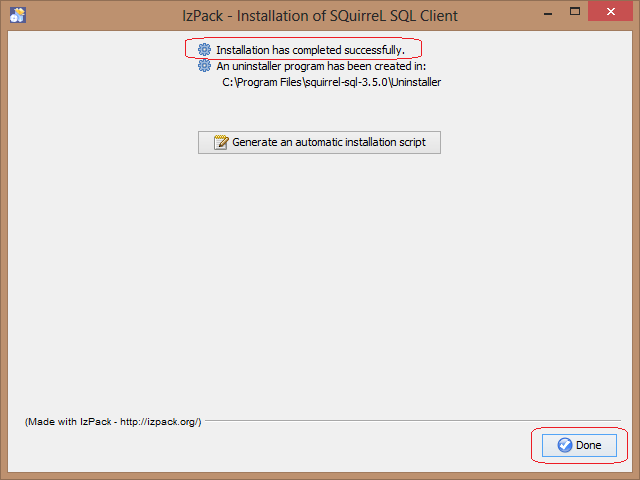 Установка завершена, нажимаем Done.
Установка драйверов
"Голый" squirrel содержит только драйвер "JDBC ODBC Bridge".
Для подключения драйвера скопируйте файл драйвера в директорию C:\Program Files\squirrel-sql-3.5.0\lib в соответствии со следующей таблицей:
Установка завершена, нажимаем Done.
Установка драйверов
"Голый" squirrel содержит только драйвер "JDBC ODBC Bridge".
Для подключения драйвера скопируйте файл драйвера в директорию C:\Program Files\squirrel-sql-3.5.0\lib в соответствии со следующей таблицей:
Для проверки подключения драйверов откройте Squirrel, выберите вкладку Drivers и нажмите кнопку Показывать только загруженные драйверы. Вы увидите список доступных драйверов:
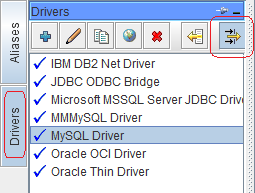 Подключение к базе данных
Подключение к базе данных
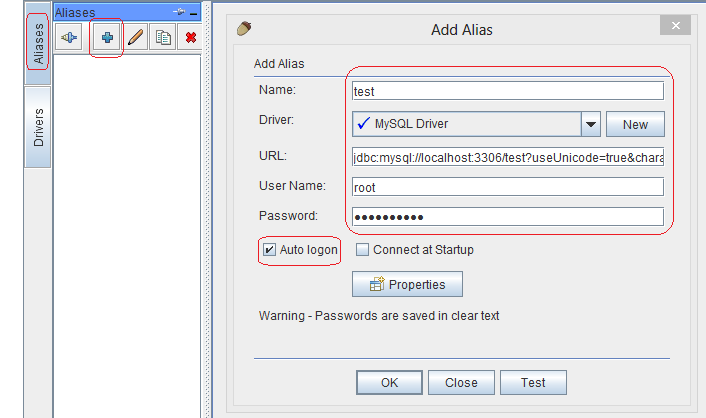 Выберите вкладку Aliases и нажмите синий плюс для добавления нового подключения.
Выберите произвольное название для подключения, выберите нужны драйвер из списка, укажите строку подключания, пользователя и пароль. Также вы можете установить флаг "Auto logon", чтобы при открытий, созданного подключения, автоматически происходила авторизация. Нажмите OK.
Созданный alias появиться в списке:
Выберите вкладку Aliases и нажмите синий плюс для добавления нового подключения.
Выберите произвольное название для подключения, выберите нужны драйвер из списка, укажите строку подключания, пользователя и пароль. Также вы можете установить флаг "Auto logon", чтобы при открытий, созданного подключения, автоматически происходила авторизация. Нажмите OK.
Созданный alias появиться в списке:
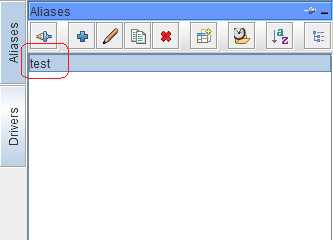 Подключение устанавливается двойных щелчком по alias. При успешном подключении с базой данных можно работать в двух режимах: Objects (работа с объектами базы данных) и SQL (режим sql-запросов).
Подключение устанавливается двойных щелчком по alias. При успешном подключении с базой данных можно работать в двух режимах: Objects (работа с объектами базы данных) и SQL (режим sql-запросов).
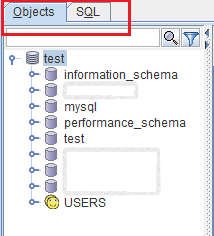 Ниже приведены примеры для создания подключений к некоторым СУБД:
Ниже приведены примеры для создания подключений к некоторым СУБД:
java -jar c:\temp\squirrel-sql-3.5.0-install.jar
Если в пути есть пробелы, то заключите путь в кавычки:
java -jar "C:\Program Files\Java\jdk1.6.0_43\bin\squirrel-sql-3.5.0-install.jar"
Должно появиться окно приветствия:
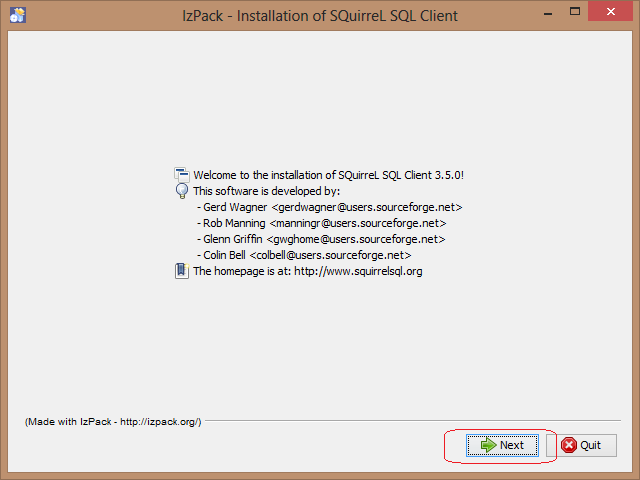 В окне приветствия просто нажмите Next.
В окне приветствия просто нажмите Next.
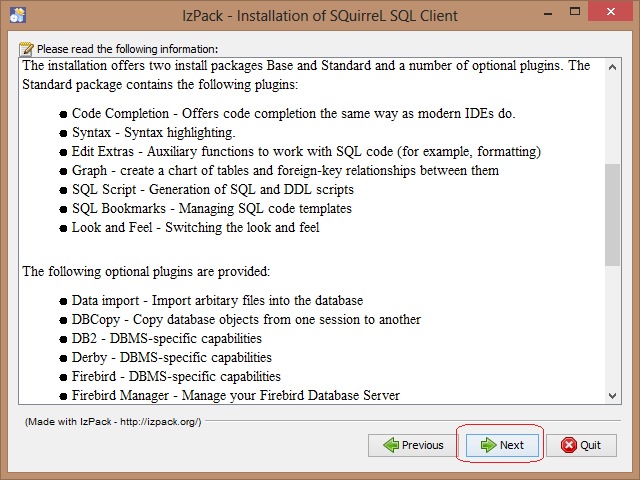 В следующием окне также нажмите Next
В следующием окне также нажмите Next
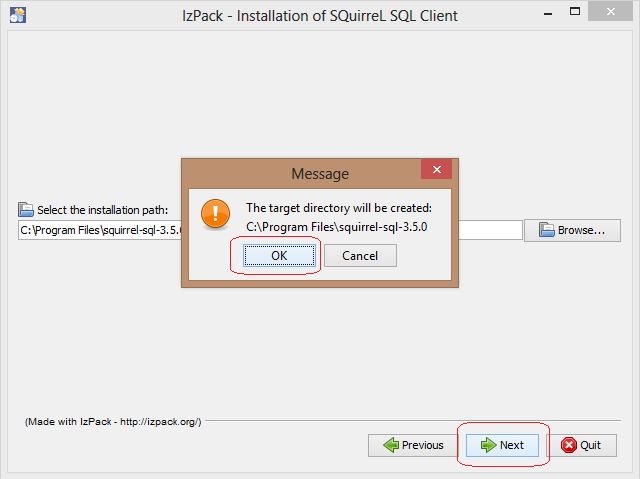 Директорию установки оставим без изменения, нажмем Next. Установщик сообщит, что будет создана новая директория, согласитесь с этим, нажатием кнопки OK.
Директорию установки оставим без изменения, нажмем Next. Установщик сообщит, что будет создана новая директория, согласитесь с этим, нажатием кнопки OK.
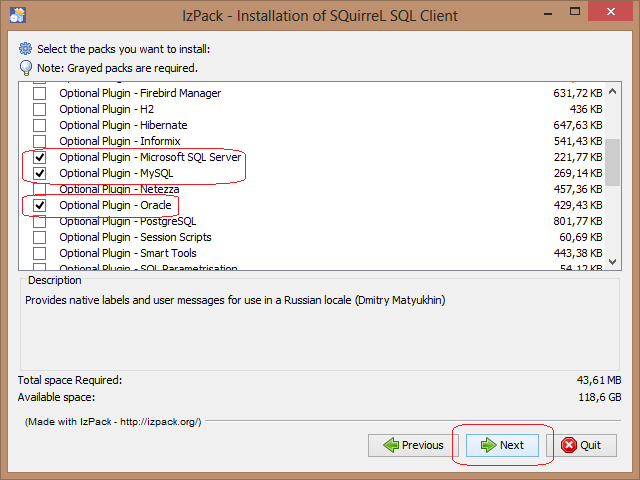 В окне выбора пакетов можно выбрать дополнительные плагины для СУБД, которые планируем использовать. Я выбрал плагины для MySQL, Oracle, Microsoft SQL Server и DB2. Также выбрал плагин русского языка.
В окне выбора пакетов можно выбрать дополнительные плагины для СУБД, которые планируем использовать. Я выбрал плагины для MySQL, Oracle, Microsoft SQL Server и DB2. Также выбрал плагин русского языка.
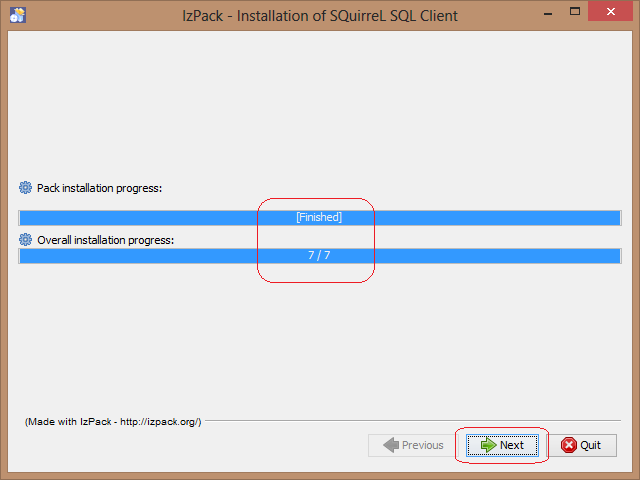 После копирования и установки файлов нажмите Next.
После копирования и установки файлов нажмите Next.
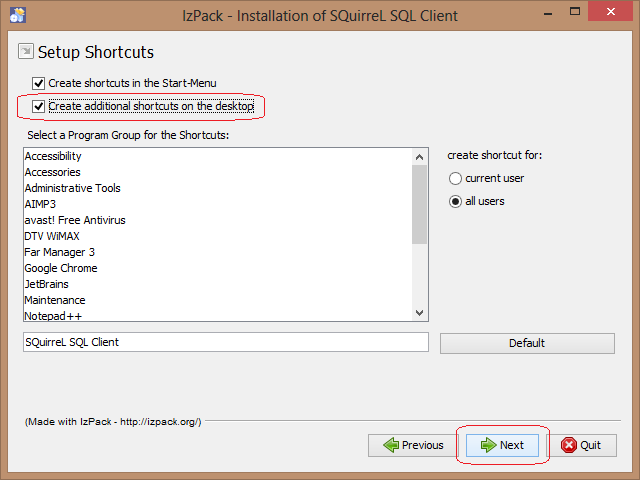 Можно разрешить установку ярлыка на рабочий стол и нажать Next.
Можно разрешить установку ярлыка на рабочий стол и нажать Next.
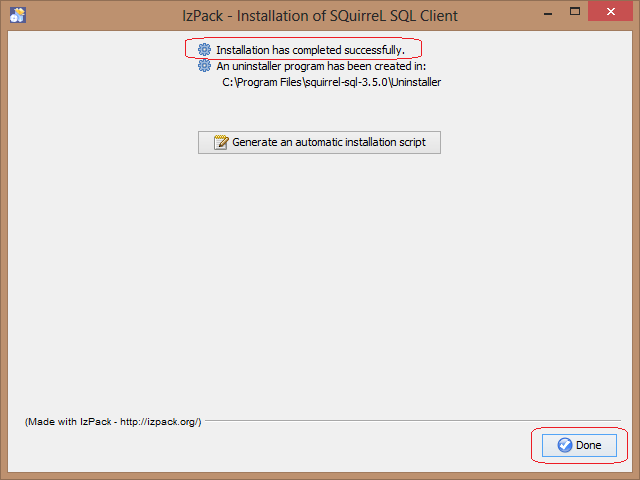 Установка завершена, нажимаем Done.
Установка драйверов
"Голый" squirrel содержит только драйвер "JDBC ODBC Bridge".
Для подключения драйвера скопируйте файл драйвера в директорию C:\Program Files\squirrel-sql-3.5.0\lib в соответствии со следующей таблицей:
Установка завершена, нажимаем Done.
Установка драйверов
"Голый" squirrel содержит только драйвер "JDBC ODBC Bridge".
Для подключения драйвера скопируйте файл драйвера в директорию C:\Program Files\squirrel-sql-3.5.0\lib в соответствии со следующей таблицей:
| СУБД | Файл драйвера |
|---|---|
| MySQL | mysql-connector-java-5.1.5-bin.jar |
| Oracle | ojdbc14.jar |
| Microsoft SQL Server | sqljdbc.jar |
| DB2 | db2java.zip db2jcc.jar db2jcc_license_cu.jar (нужны все три файла) |
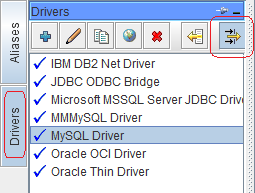 Подключение к базе данных
Подключение к базе данных
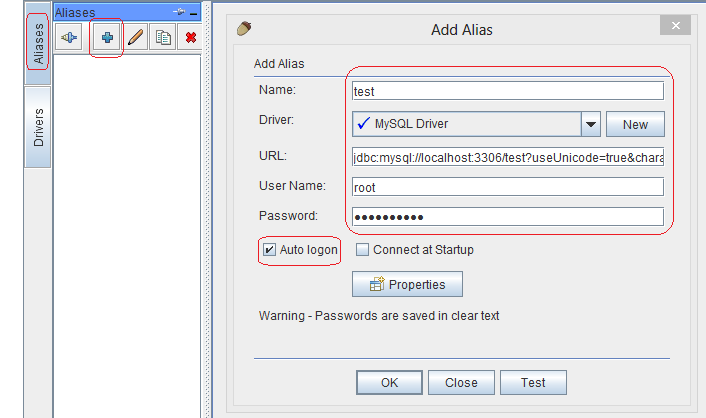 Выберите вкладку Aliases и нажмите синий плюс для добавления нового подключения.
Выберите произвольное название для подключения, выберите нужны драйвер из списка, укажите строку подключания, пользователя и пароль. Также вы можете установить флаг "Auto logon", чтобы при открытий, созданного подключения, автоматически происходила авторизация. Нажмите OK.
Созданный alias появиться в списке:
Выберите вкладку Aliases и нажмите синий плюс для добавления нового подключения.
Выберите произвольное название для подключения, выберите нужны драйвер из списка, укажите строку подключания, пользователя и пароль. Также вы можете установить флаг "Auto logon", чтобы при открытий, созданного подключения, автоматически происходила авторизация. Нажмите OK.
Созданный alias появиться в списке:
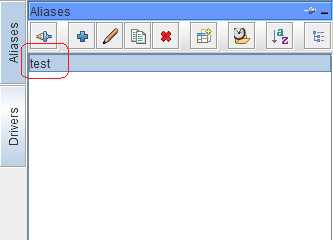 Подключение устанавливается двойных щелчком по alias. При успешном подключении с базой данных можно работать в двух режимах: Objects (работа с объектами базы данных) и SQL (режим sql-запросов).
Подключение устанавливается двойных щелчком по alias. При успешном подключении с базой данных можно работать в двух режимах: Objects (работа с объектами базы данных) и SQL (режим sql-запросов).
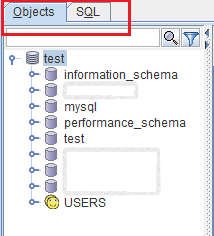 Ниже приведены примеры для создания подключений к некоторым СУБД:
Ниже приведены примеры для создания подключений к некоторым СУБД:
| СУБД | Драйвер | Строка подключения |
|---|---|---|
| MySQL | MySQL Driver | jdbc:mysql://localhost:3306/test?useUnicode=true&characterEncoding=UTF8 |
| Oracle | Oracle Thin Driver | jdbc:oracle:thin:@localhost:1521:TEST |
| Microsoft SQL Server | Microsoft MSSQL Server JDBC Driver | jdbc:sqlserver://localhost:1433;characterEncoding=UTF8;databaseName=test |
| DB2 | IBM DB2 Net Driver | jdbc:db2://localhost:50000/TEST |
| Microsoft Access | JDBC ODBC Bridge | jdbc:odbc:test |