В данной статье будет описано как настроить Eclipse для разработки Android приложений.
Перечислю все необходимое ПО:
1) JDK 6 (Java Development Kit - Набор для разработки на Java)
2) Eclipse Classic
3) Android SDK (Software Development Kit - Набор средств разработки ПО)
4) ADT (Android Development Tools - Инструменты для Android разработки) - плагин для Eclipse
JDK
Процесс установки JDK описан в статье:
Установка JDK (Windows)
Eclipse
После установки JDK переходим к установке Eclipse.
Скачаем свежую версию Eclipse с официального сайта
eclipse.org.
Кликните на закладке
Downloads, вам будут представлены различные сборки Eclipse.
Для наших целей нужен классический Eclipse -
Eclipse Classic (на момент написания статьи последняя версия была 4.2.2). Распакуйте скачанный архив в директорию
c:\eclipse (или куда вам удобнее)
Для удобства создайте ярлык на исполняемый файл
eclipse.exe.
Запустите
eclipse. При первом запуске будет предложено выбрать директорию вашего рабочего пространства.
Рабочие пространства группируют проекты. Если вам достаточно одного рабочего пространства, то можно установить флаг
"Use this as the default and do not ask again". Установив этот флаг, eclipse не будет выводить это окно в следующий раз, и сразу откроет ваше рабочее пространство, заданное по умолчанию.
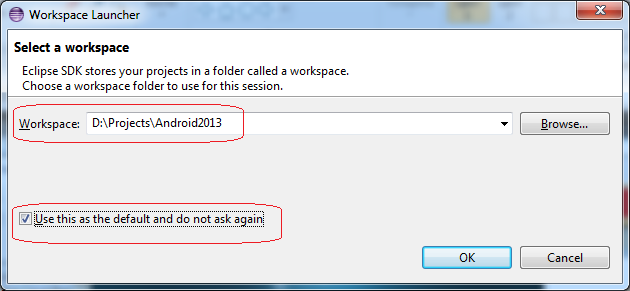 Android SDK
Android SDK
Перейдите на страницу загрузки
http://d.android.com/sdk
На данной странице предлагается сказать сборку, в которой есть все необходимое для android-разработки. Но мы пойдем другим путем. Скачаем только Android SDK. Выберите пункт
"DOWNLOAD FOR OTHER PLATFORMS" (скачать для других платформ), в таблице под названием
"SDK Tools Only" (только SDK) скачайте установщик SDK для Windows (*.exe). Прочитав и согласивших с лицензионным соглашением, скачайте этот установщик.
Перед установкой Android SDK нужно убедиться, что настроена переменная среды
JAVA_HOME (
Как прописать системную переменную JAVA_HOME), иначе установщик ругнется, не найдя JDK.
Запустите установщик
installer_r21.1-windows.exe. В окне приветствия нажмите
Next
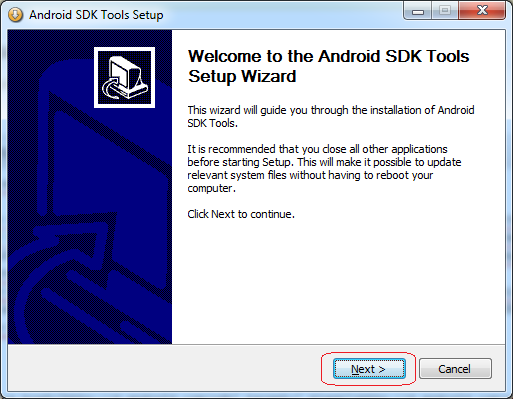
На следующем шаге установщик определяет расположение
JDK по системной переменной
JAVA_HOME. Если JDK найдено, нажимаем кнопку
"Next".
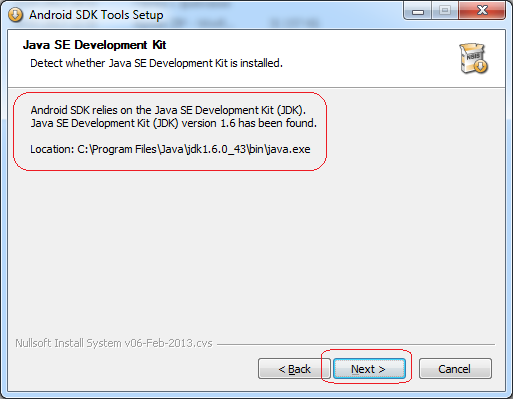
В окне выбора пользователей укажите опцию
"Install for anyone this computer" (установить для всех пользователей компьютера). Если же хотите установить только для себя, то выберите вторую опцию
"Install just for me". Нажмите
"Next".
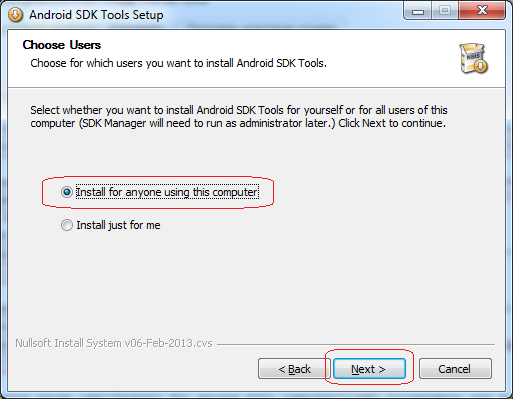
В окне выбора места установки оставьте все по умолчанию и нажмите
"Next".
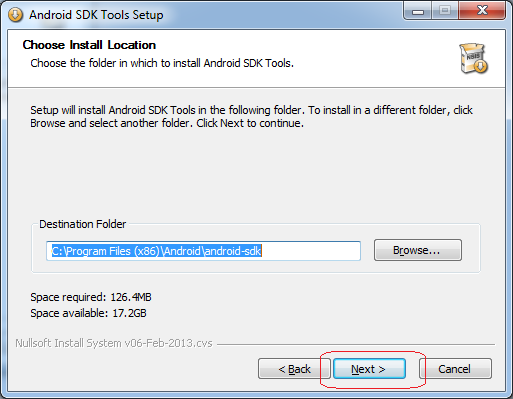
В окне создания ярлыка в меню можно также оставить все без изменения и нажать
"Install".
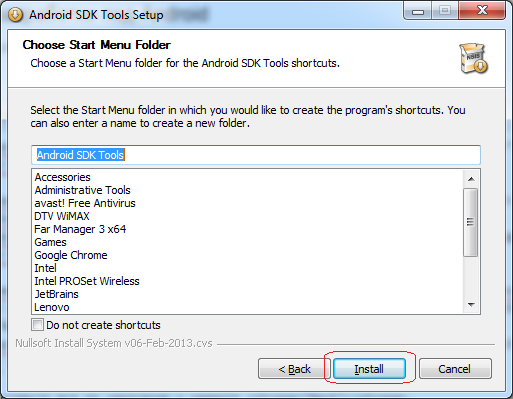
После успешного завершения установки нажмите
"Next".
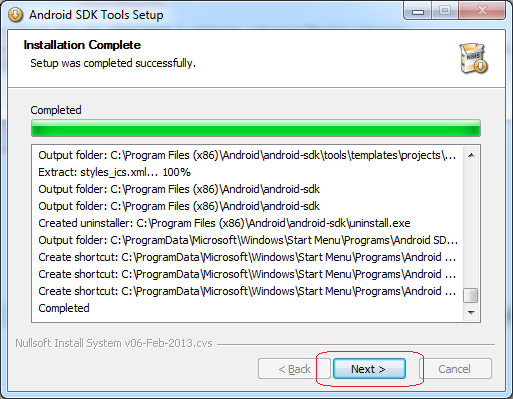
В финальном окне установщика оставьте галочку
"Start SDK Manager", чтобы запустить
SDK Manager, после нажатия кнопки
"Finish".
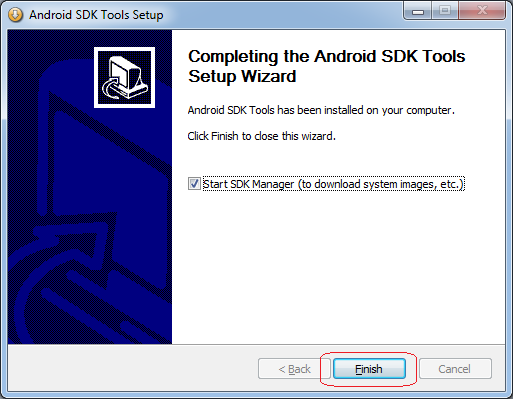
После запуска SDK Manager предложит установить последную версию API. Если вам нужны предудыщие версии укажите их и нажмите кнопку
"Install packages..."
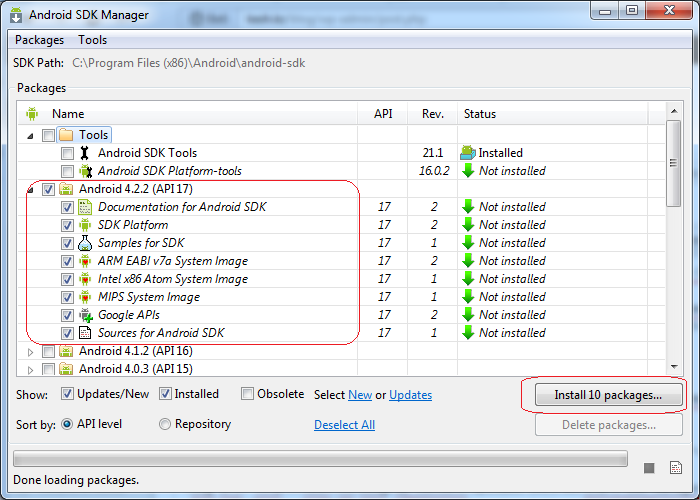
Согласитесь с лицензией
"Accept License" и нажмите
"Install"
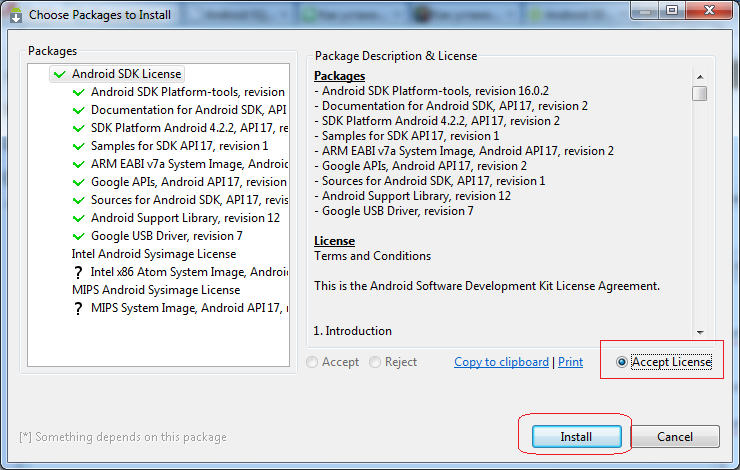
Начнется скачивание выбранных вами пакетов из интернета.
ADT
Установка плагина ADT для Eclipse.
Запускаем Eclipse.
В меню
Help выберите пункт "Install New Software...".
Нажмите кнопку
"Add..." (Добавить)
Появиться окно добавления хранилища:
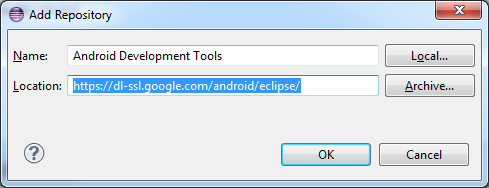
В нем укажите название
"Android Development Tools" и адрес расположения
"https://dl-ssl.google.com/android/eclipse/". Нажмите
"OK"
После нескольких секунд ожидания в списке должна появиться запись
"Development Tools", отметьте ее галочкой и нажмите
"Next".
В следующем окне также нажмите
"Next".
В обзоре лицензионного соглашения согласитесь с ней и нажмите
"Finish".
В процессе установки выйдет окно
Security Warning, просто нажмите в нем
OK.
По завершению установки плагина
ADT будет предложено перезагрузить Eclipse, согласитесь с этим.
При запуске
Eclipse может выйти следующая ошибка:
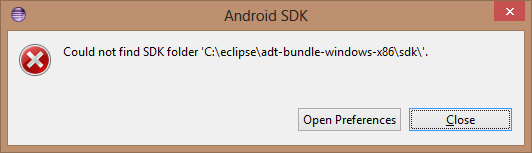 Eclipse
Eclipse не может найти SDK, потому что мы установили SDK по умолчанию в директорию:
C:\Program Files (x86)\Android\android-sdk. Чтобы переназначить путь к SDK откройте меню
Windows ->
Preferences. В окне
Preferences в поле
SDK Location укажите путь к
Android SDK и нажмите
OK.
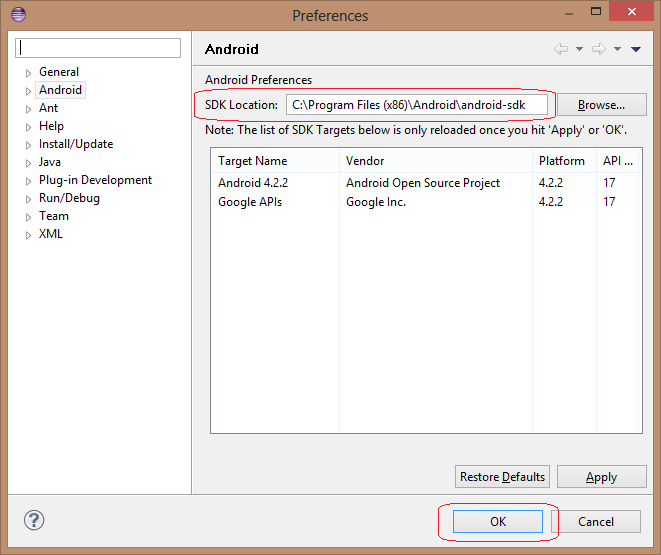
Всё
Eclipse готов для разработки
Android-приложений.
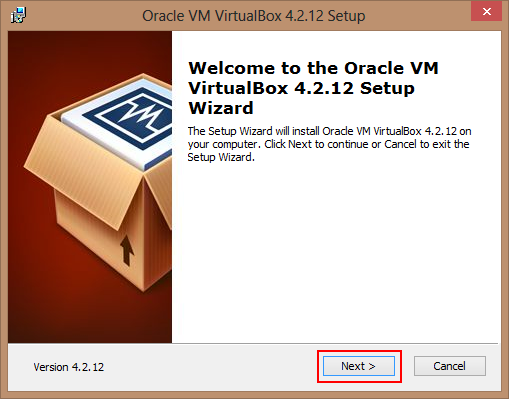 В окне приветствия нажмите Next
В окне приветствия нажмите Next
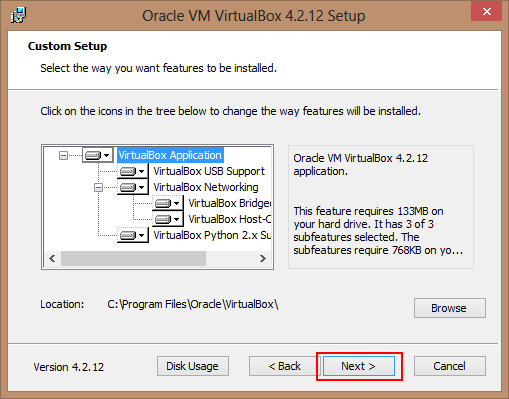 Выберите директорию установки. Нажмите Next
Выберите директорию установки. Нажмите Next
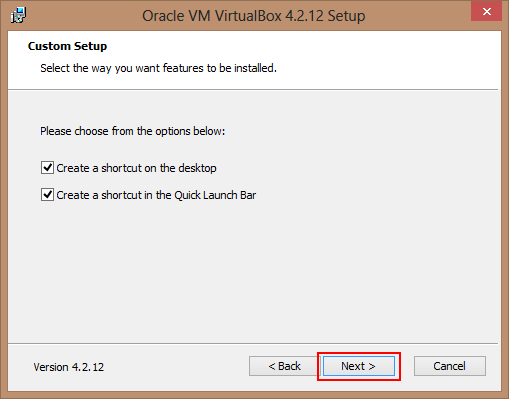 Здесь можно выбрать в каких местах установить ярлыки на программу. Можно оставить все по умолчанию и нажать Next
Здесь можно выбрать в каких местах установить ярлыки на программу. Можно оставить все по умолчанию и нажать Next
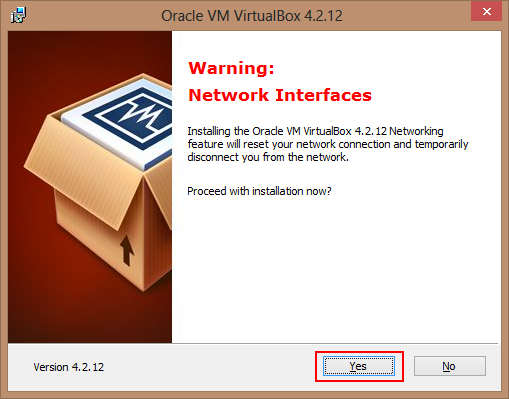 Далее идет предупреждение, что сеть временно будет отключена, поэтому нужно закрыть все программы, работающие по сети и с интернетом. После этого можно нажать кнопку Yes.
Далее идет предупреждение, что сеть временно будет отключена, поэтому нужно закрыть все программы, работающие по сети и с интернетом. После этого можно нажать кнопку Yes.
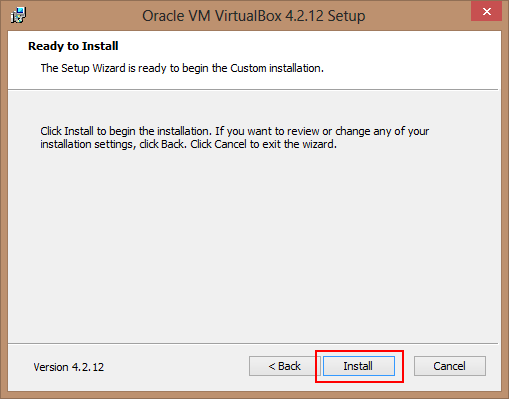 Для установки все готово, нажимаем Install
Для установки все готово, нажимаем Install
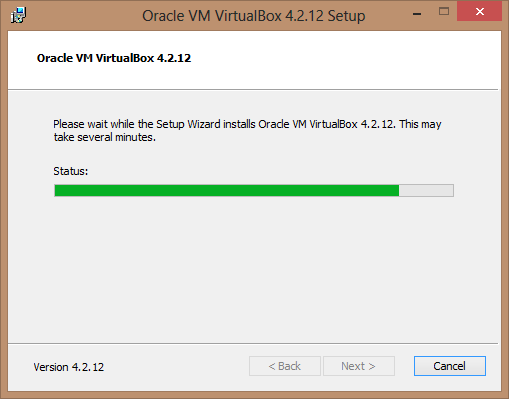 Дождитесь окончания процесса установки, это займет несколько минут.
Дождитесь окончания процесса установки, это займет несколько минут.
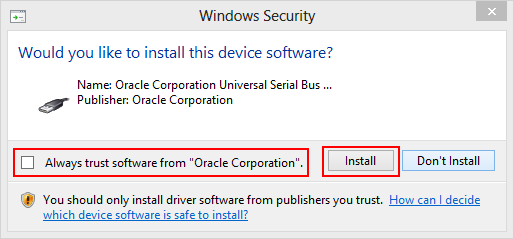 В процессе установки будет запрошена установка дополнительно ПО от Oracle. Отметьте флажок Always trust software from "Oracle Corporation" и нажмите Install.
В процессе установки будет запрошена установка дополнительно ПО от Oracle. Отметьте флажок Always trust software from "Oracle Corporation" и нажмите Install.
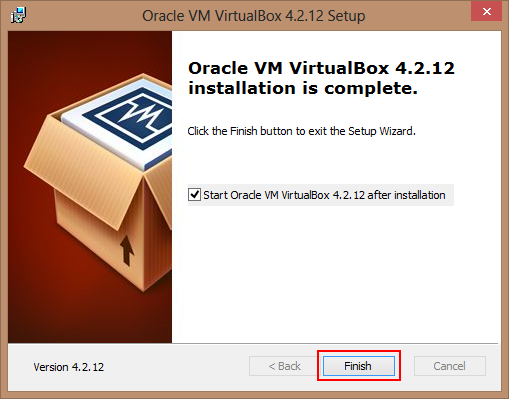 Установка завершена! Нажмите Finish
Установка завершена! Нажмите Finish
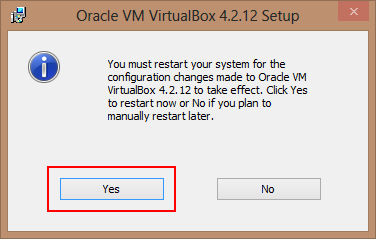 Потребуется перезагрузка операционной системы. Нажмите Yes для незамедлительной перезагрузки.
Потребуется перезагрузка операционной системы. Нажмите Yes для незамедлительной перезагрузки.
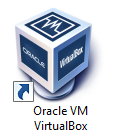 Virtual Box запускается следующим ярлыком.
Virtual Box запускается следующим ярлыком.
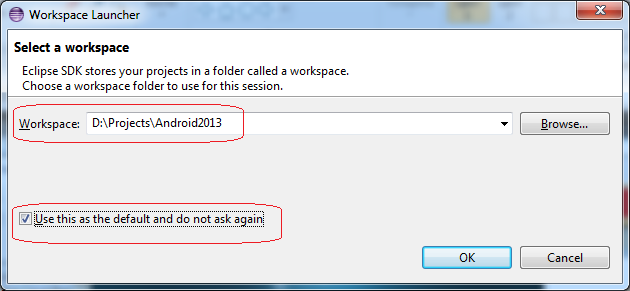
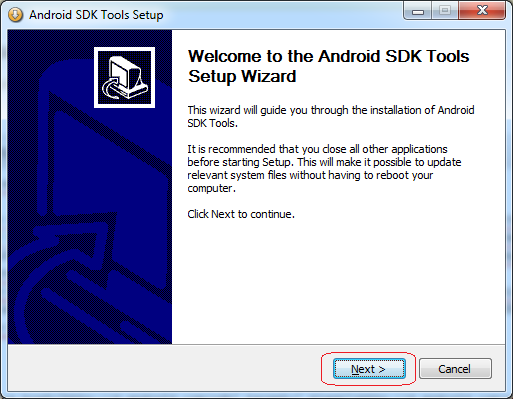 На следующем шаге установщик определяет расположение JDK по системной переменной JAVA_HOME. Если JDK найдено, нажимаем кнопку "Next".
На следующем шаге установщик определяет расположение JDK по системной переменной JAVA_HOME. Если JDK найдено, нажимаем кнопку "Next".
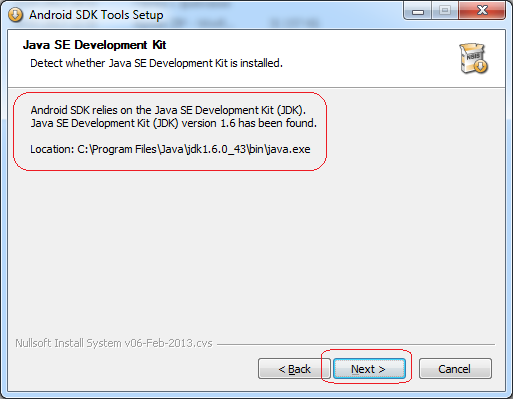 В окне выбора пользователей укажите опцию "Install for anyone this computer" (установить для всех пользователей компьютера). Если же хотите установить только для себя, то выберите вторую опцию "Install just for me". Нажмите "Next".
В окне выбора пользователей укажите опцию "Install for anyone this computer" (установить для всех пользователей компьютера). Если же хотите установить только для себя, то выберите вторую опцию "Install just for me". Нажмите "Next".
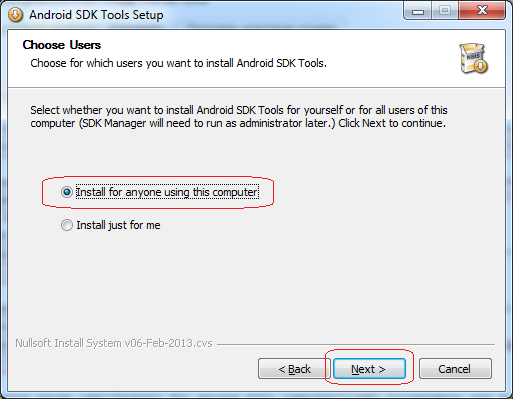 В окне выбора места установки оставьте все по умолчанию и нажмите "Next".
В окне выбора места установки оставьте все по умолчанию и нажмите "Next".
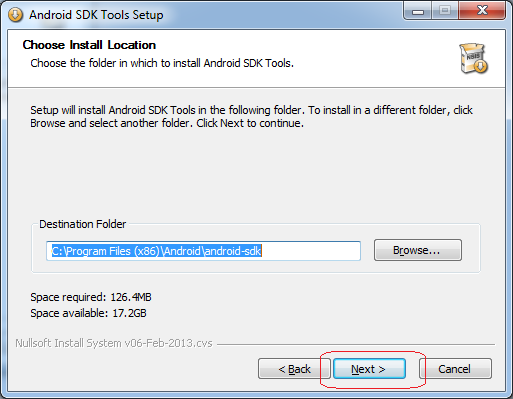 В окне создания ярлыка в меню можно также оставить все без изменения и нажать "Install".
В окне создания ярлыка в меню можно также оставить все без изменения и нажать "Install".
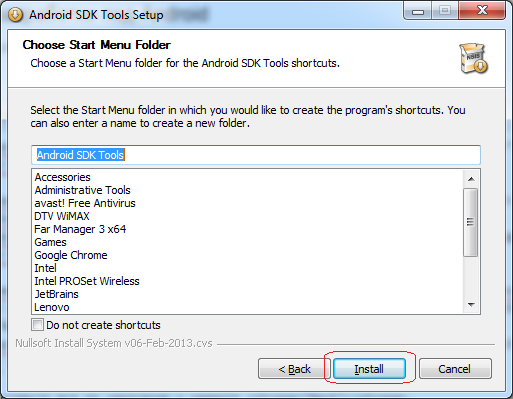 После успешного завершения установки нажмите "Next".
После успешного завершения установки нажмите "Next".
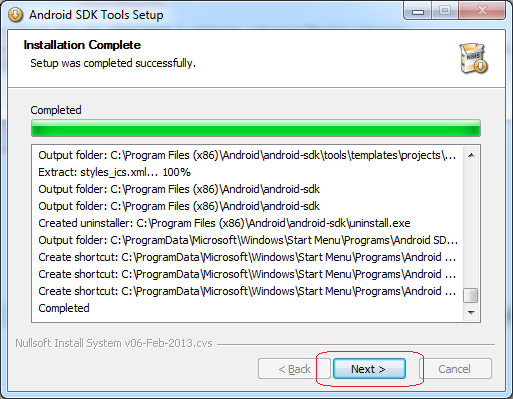 В финальном окне установщика оставьте галочку "Start SDK Manager", чтобы запустить SDK Manager, после нажатия кнопки "Finish".
В финальном окне установщика оставьте галочку "Start SDK Manager", чтобы запустить SDK Manager, после нажатия кнопки "Finish".
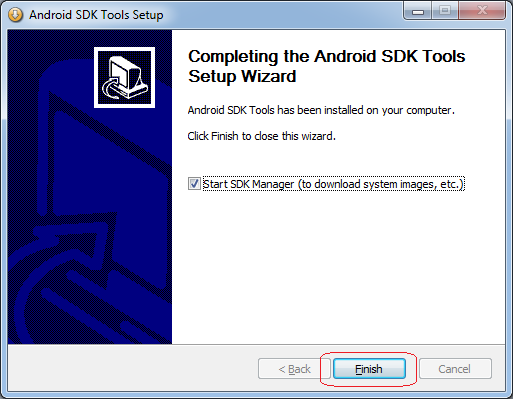 После запуска SDK Manager предложит установить последную версию API. Если вам нужны предудыщие версии укажите их и нажмите кнопку "Install packages..."
После запуска SDK Manager предложит установить последную версию API. Если вам нужны предудыщие версии укажите их и нажмите кнопку "Install packages..."
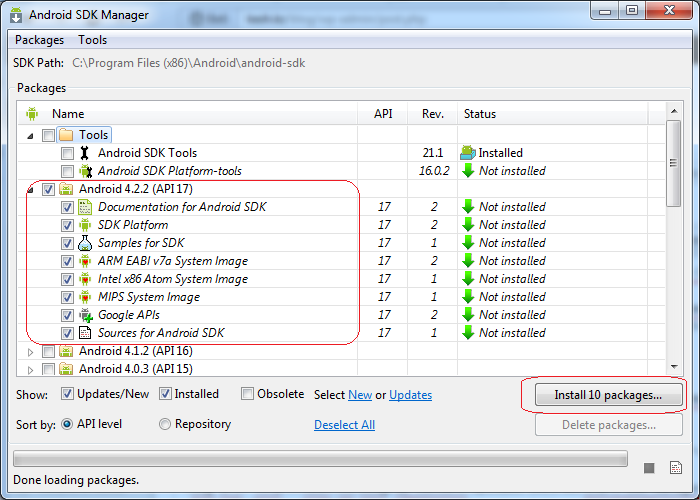 Согласитесь с лицензией "Accept License" и нажмите "Install"
Согласитесь с лицензией "Accept License" и нажмите "Install"
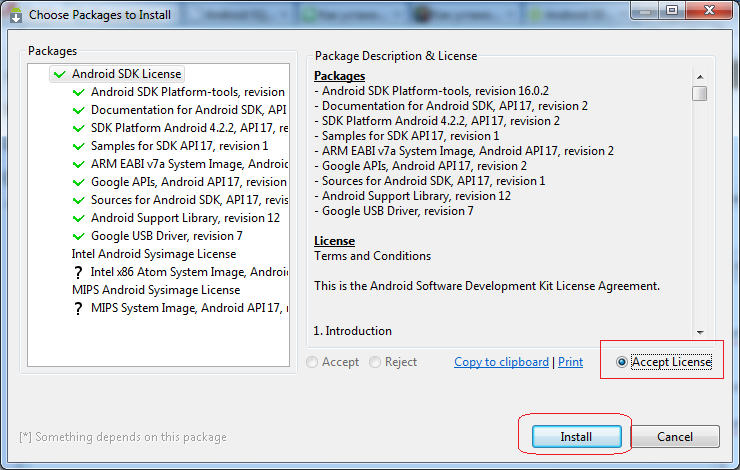 Начнется скачивание выбранных вами пакетов из интернета.
ADT
Установка плагина ADT для Eclipse.
Запускаем Eclipse.
В меню Help выберите пункт "Install New Software...".
Нажмите кнопку "Add..." (Добавить)
Появиться окно добавления хранилища:
Начнется скачивание выбранных вами пакетов из интернета.
ADT
Установка плагина ADT для Eclipse.
Запускаем Eclipse.
В меню Help выберите пункт "Install New Software...".
Нажмите кнопку "Add..." (Добавить)
Появиться окно добавления хранилища:
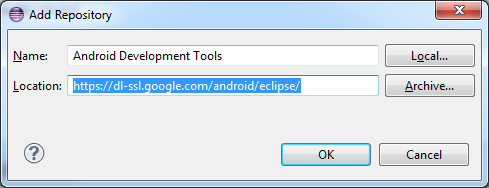 В нем укажите название "Android Development Tools" и адрес расположения "https://dl-ssl.google.com/android/eclipse/". Нажмите "OK"
После нескольких секунд ожидания в списке должна появиться запись "Development Tools", отметьте ее галочкой и нажмите "Next".
В следующем окне также нажмите "Next".
В обзоре лицензионного соглашения согласитесь с ней и нажмите "Finish".
В процессе установки выйдет окно Security Warning, просто нажмите в нем OK.
По завершению установки плагина ADT будет предложено перезагрузить Eclipse, согласитесь с этим.
При запуске Eclipse может выйти следующая ошибка:
В нем укажите название "Android Development Tools" и адрес расположения "https://dl-ssl.google.com/android/eclipse/". Нажмите "OK"
После нескольких секунд ожидания в списке должна появиться запись "Development Tools", отметьте ее галочкой и нажмите "Next".
В следующем окне также нажмите "Next".
В обзоре лицензионного соглашения согласитесь с ней и нажмите "Finish".
В процессе установки выйдет окно Security Warning, просто нажмите в нем OK.
По завершению установки плагина ADT будет предложено перезагрузить Eclipse, согласитесь с этим.
При запуске Eclipse может выйти следующая ошибка:
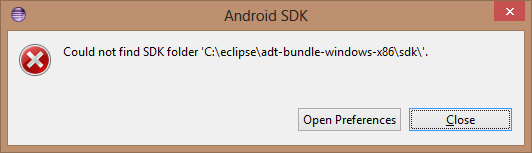
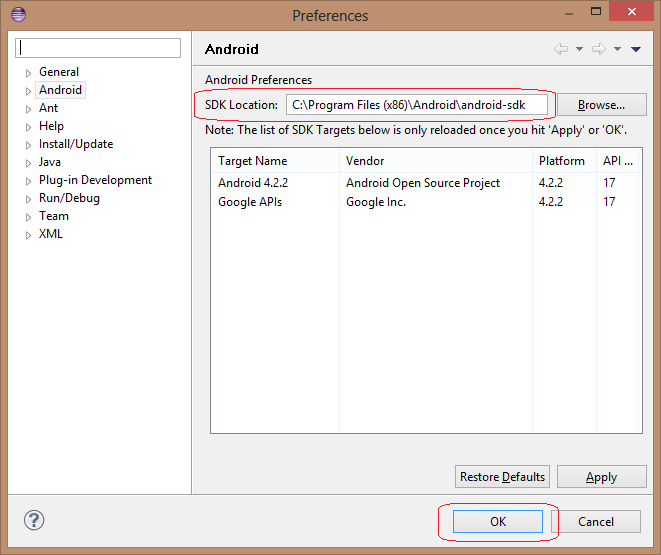
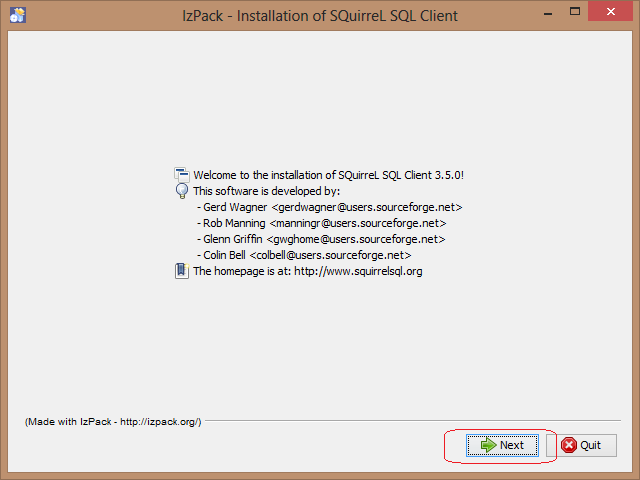
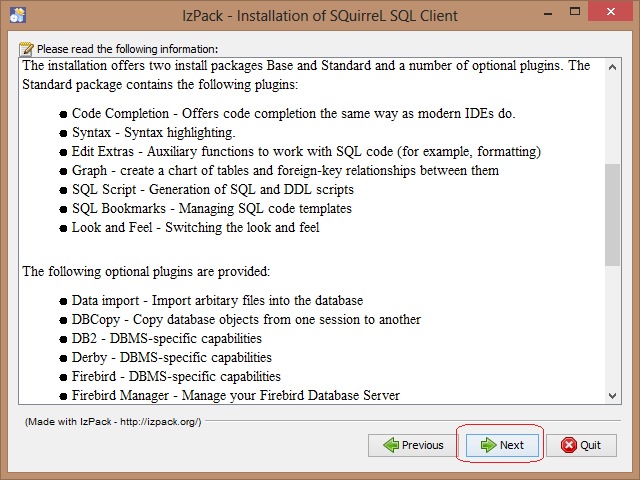
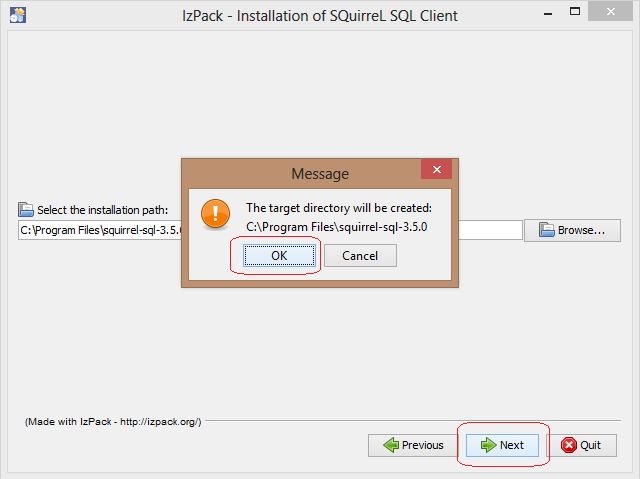
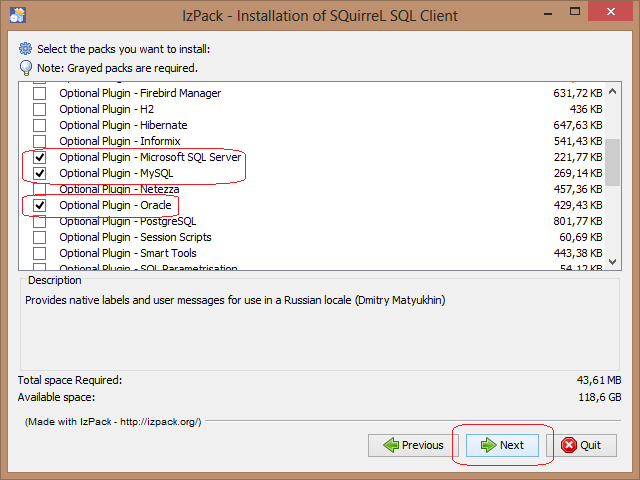
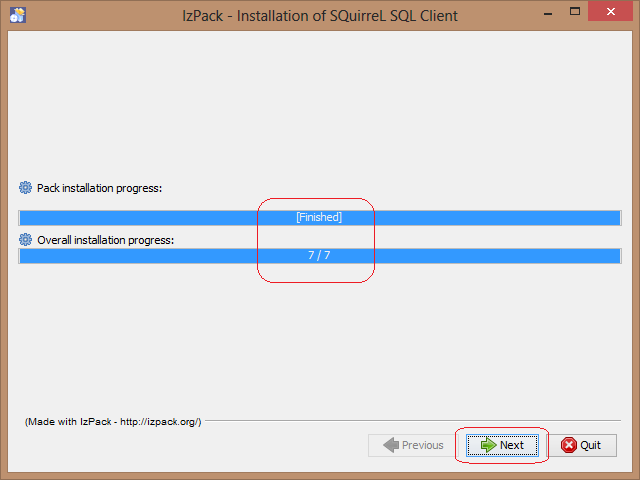
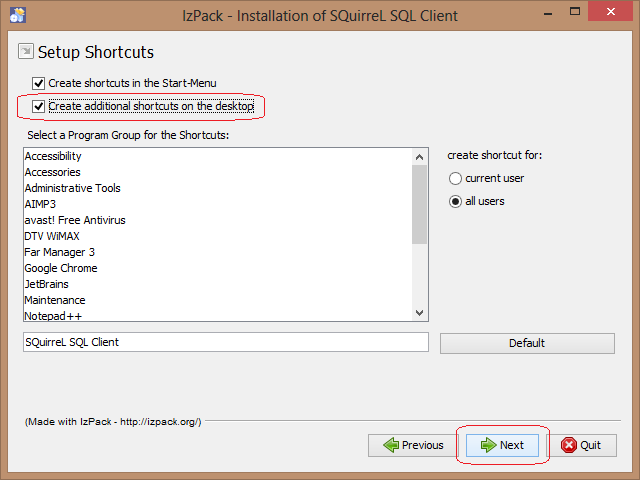
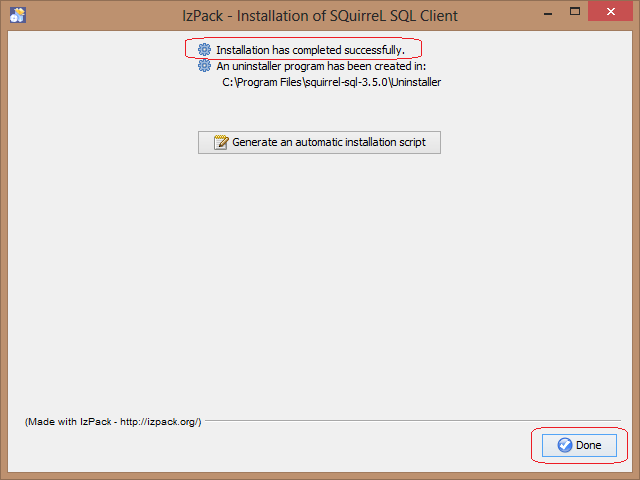
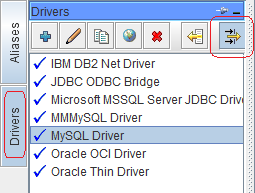
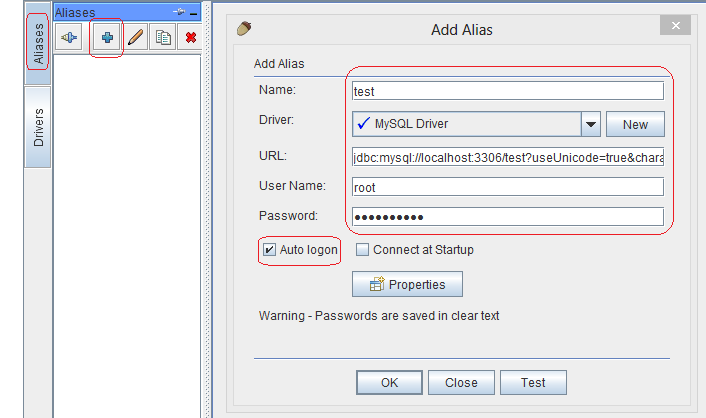
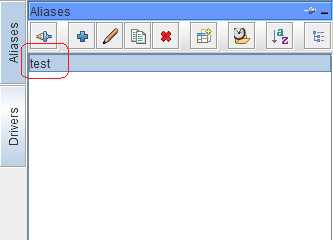
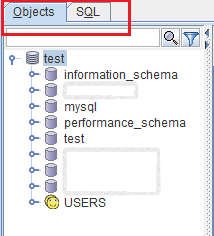

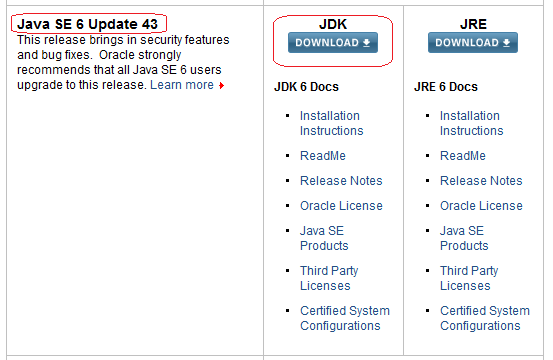 Перед тем как что-то скачать, нужно согласиться с лицензионным соглашением, выбрав опцию "Accept License Agreement".
Перед тем как что-то скачать, нужно согласиться с лицензионным соглашением, выбрав опцию "Accept License Agreement".
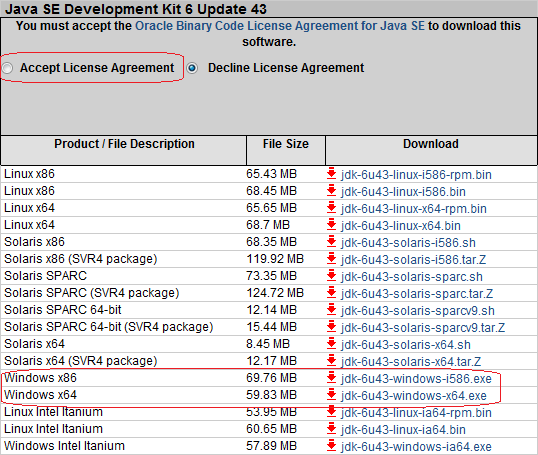 Нам нужно выбрать версию для Windows и определиться с разрядностью:
Если у вас 32-разрядный Windows(x86), то вам подойдет только 32 разрядная версия Java;
Если у вас 64-разрядкая Windows(x64), то можете выбрать 32 или 64-разрядкую Java. Но хочу отметить, что 64-разрядная Java более производительная и поддерживает большее кол-во оперативной памяти.
Я выберу 64-битную версию (x64) - jdk-6u43-windows-x64.exe.
Запускаем файл jdk-6u43-windows-x64.exe.
В окне приветствия просто нажмите "Next"
Нам нужно выбрать версию для Windows и определиться с разрядностью:
Если у вас 32-разрядный Windows(x86), то вам подойдет только 32 разрядная версия Java;
Если у вас 64-разрядкая Windows(x64), то можете выбрать 32 или 64-разрядкую Java. Но хочу отметить, что 64-разрядная Java более производительная и поддерживает большее кол-во оперативной памяти.
Я выберу 64-битную версию (x64) - jdk-6u43-windows-x64.exe.
Запускаем файл jdk-6u43-windows-x64.exe.
В окне приветствия просто нажмите "Next"
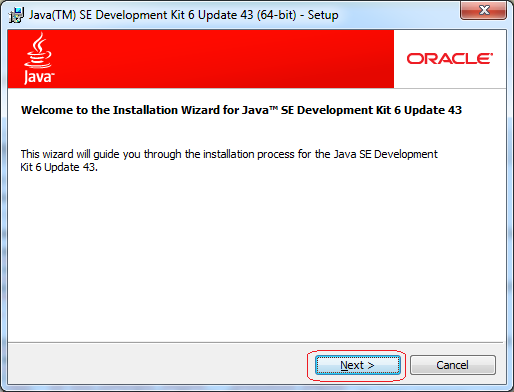 Директорию установки можно оставить без изменения и нажать "Next"
Директорию установки можно оставить без изменения и нажать "Next"
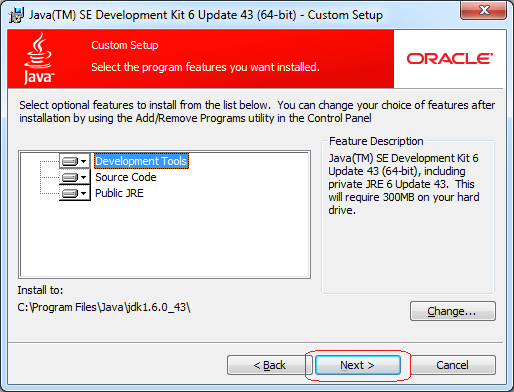 Дождитесь окончания копирование файлов ...
Также установщик спросит куда устанавливать JRE (Java Runtime Environment - минимальная реализация виртуальной машины, необходимая для исполнения Java-приложений, без компилятора и других средств разработки).
Директорию установки JRE также можно оставить без изменения. Нажмите "Next"
Дождитесь окончания копирование файлов ...
Также установщик спросит куда устанавливать JRE (Java Runtime Environment - минимальная реализация виртуальной машины, необходимая для исполнения Java-приложений, без компилятора и других средств разработки).
Директорию установки JRE также можно оставить без изменения. Нажмите "Next"
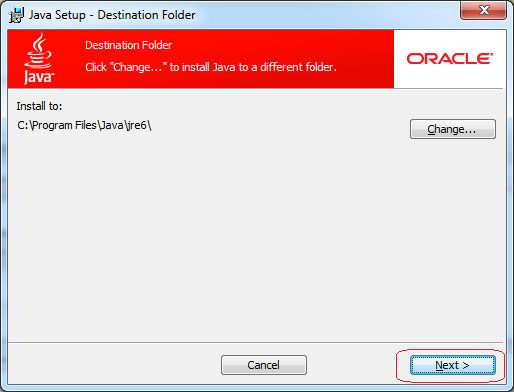 В окне успешного завершения установки нажмите кнопку "Finish"
В окне успешного завершения установки нажмите кнопку "Finish"
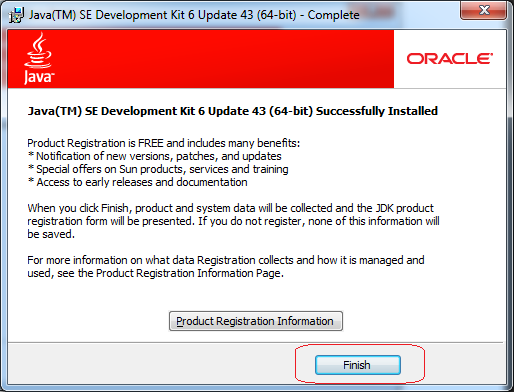 Теперь проверим доступность java. В командной строке наберите команду:
Теперь проверим доступность java. В командной строке наберите команду: