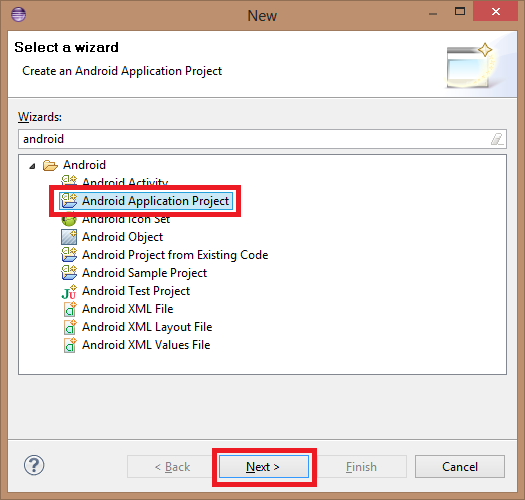 На следующем шаге нужно указать название приложения, название проекта и пакет. Пакет нужно выбрать таким образом, чтобы сделать ваше приложение уникальным.
На следующем шаге нужно указать название приложения, название проекта и пакет. Пакет нужно выбрать таким образом, чтобы сделать ваше приложение уникальным.
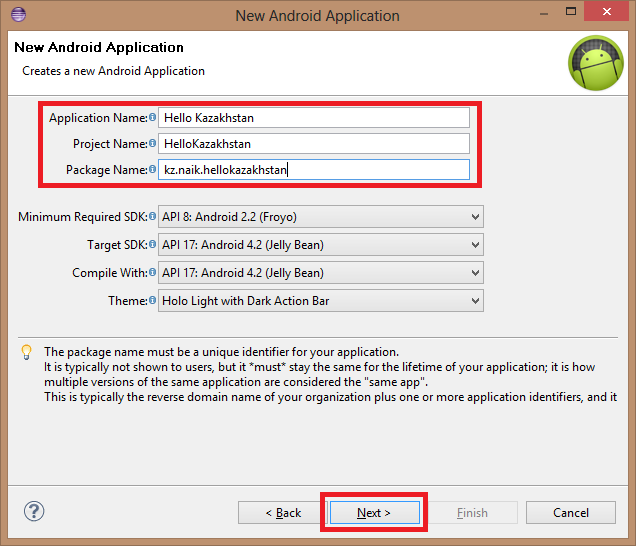 Также нужно выбрать минимально поддерживаемую версию Android, предпочитаемую версию и версию, с помощью которой будет компилироваться приложение. Можно указать тему приложения. Нажмите Next для перехода к следующему шагу.
Также нужно выбрать минимально поддерживаемую версию Android, предпочитаемую версию и версию, с помощью которой будет компилироваться приложение. Можно указать тему приложения. Нажмите Next для перехода к следующему шагу.
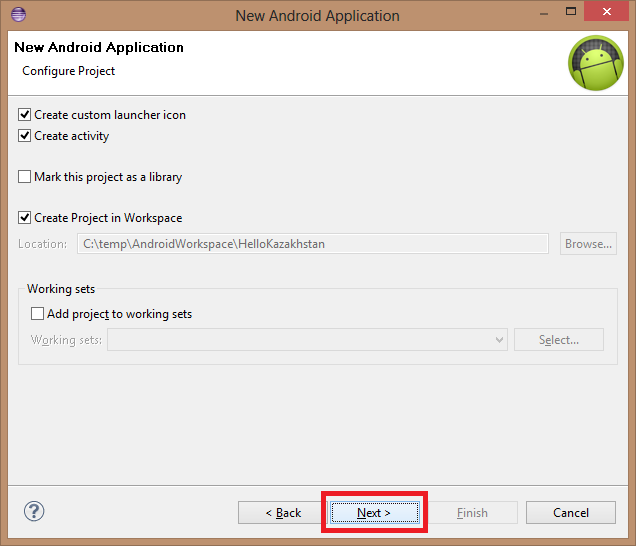 В этом окне можно ничего не менять, просто нажмите Next.
В этом окне можно ничего не менять, просто нажмите Next.
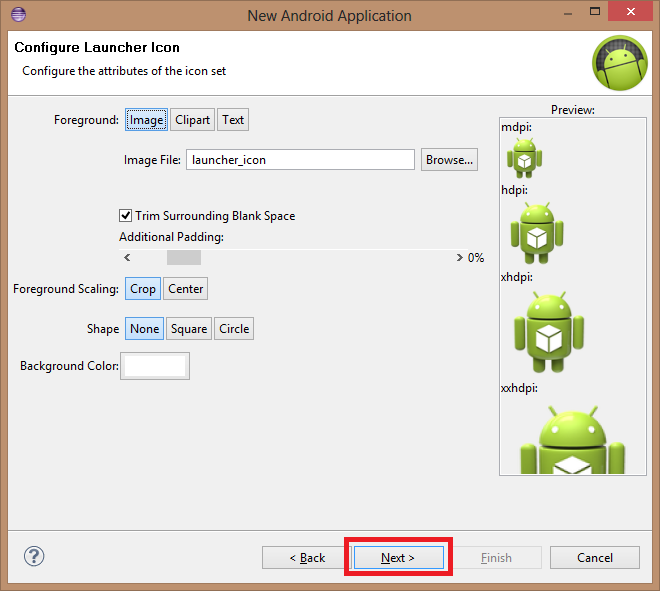 В данном окне можно настроить иконку вашего приложения. Но мы ничего настраивать не будем и идем дальше. Next.
В данном окне можно настроить иконку вашего приложения. Но мы ничего настраивать не будем и идем дальше. Next.
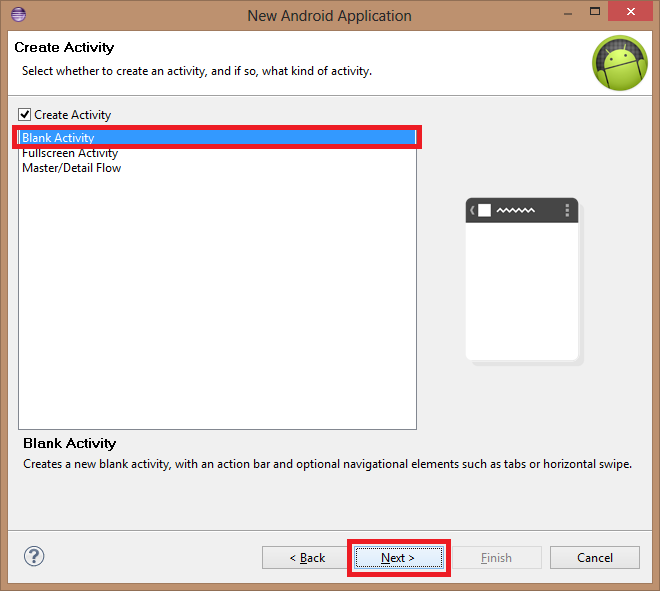 Выберите Blank Activity и нажмите Next.
Выберите Blank Activity и нажмите Next.
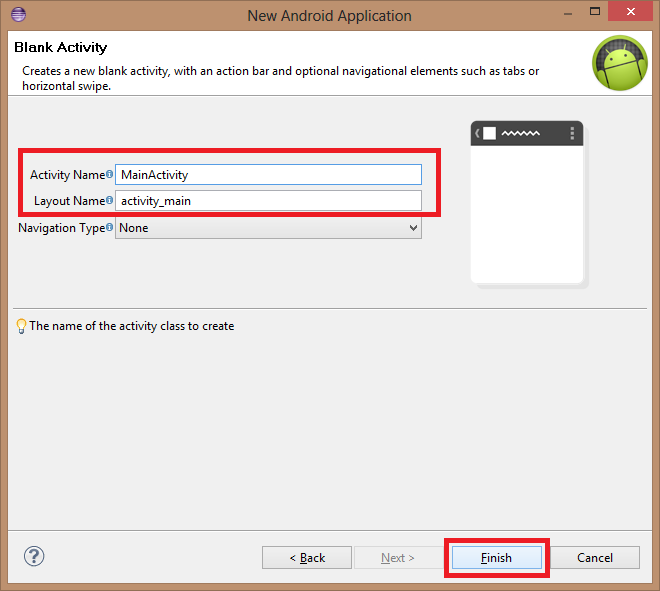 Здесь можно настроить название Activity и название макета. Закончим работу с мастером нажатием кнопки Finish.
Здесь можно настроить название Activity и название макета. Закончим работу с мастером нажатием кнопки Finish.
Создание виртуального устройства Откроем менеджер виртуальных устройств (Android Virtual Device Manager):
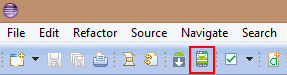 Нажмите кнопку New... для создания нового виртуального устройства:
Нажмите кнопку New... для создания нового виртуального устройства:
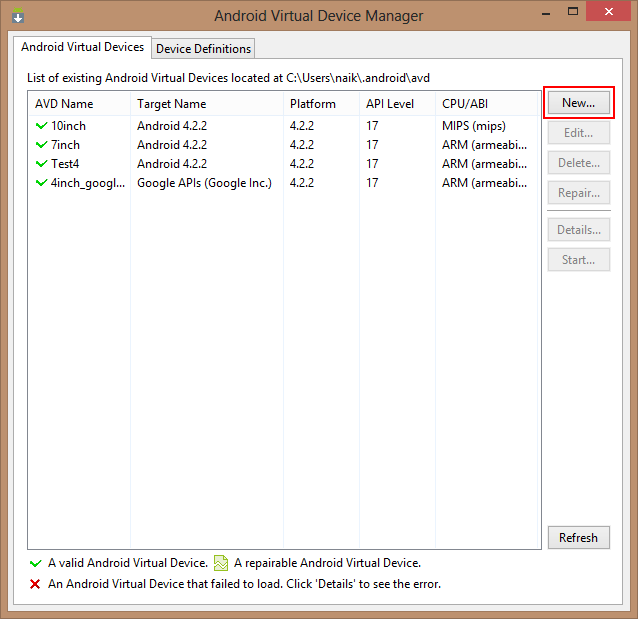 В окне создания виртуального устройства Android обзовите как-нибудь ваше устройство, причем название должно состоять из латинских букв, цифр и символов: ._-
В окне создания виртуального устройства Android обзовите как-нибудь ваше устройство, причем название должно состоять из латинских букв, цифр и символов: ._-
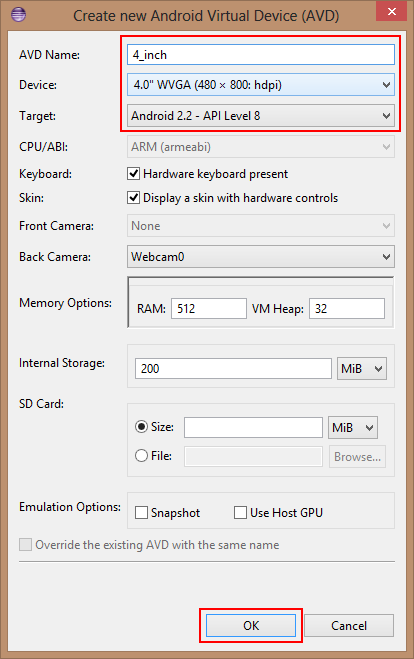 Также вам предлагается выбрать экран вашего устройство:
Также вам предлагается выбрать экран вашего устройство:
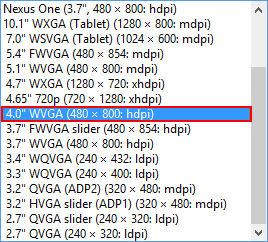 Выберите необходимую версию Android. Причем, если вы используете Google API (например, Google Map), нужно выбрать соответствующий пункт с поддержкой Google API:
Выберите необходимую версию Android. Причем, если вы используете Google API (например, Google Map), нужно выбрать соответствующий пункт с поддержкой Google API:
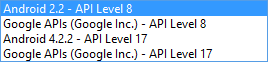 Как видно из картинку у меня установлены API только для 8 и 17 версии.
Также вы можете настроить дополнительные параметры: фронтальную и заднюю камеры, объем оперативной памяти устройства, внутреннюю память, размер SD-карты и другие параметры.
Указав все необходимые параметры, нажмите OK.
Добавленное устройство появиться в списке:
Как видно из картинку у меня установлены API только для 8 и 17 версии.
Также вы можете настроить дополнительные параметры: фронтальную и заднюю камеры, объем оперативной памяти устройства, внутреннюю память, размер SD-карты и другие параметры.
Указав все необходимые параметры, нажмите OK.
Добавленное устройство появиться в списке:
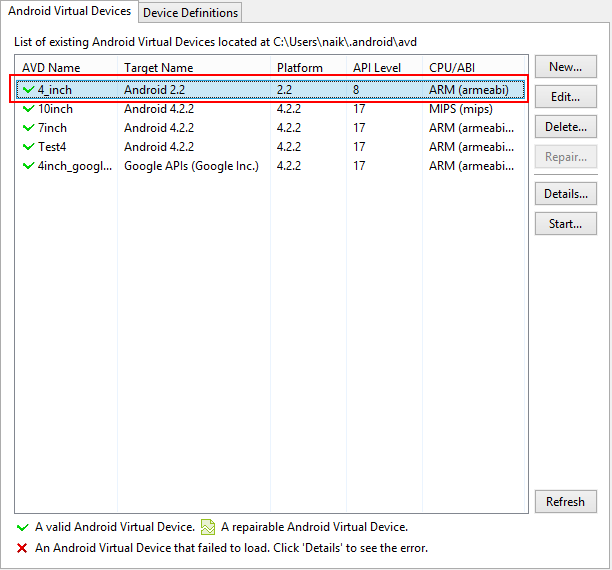 Теперь запустим устройство, выберите его из списка и нажмите кнопку "Start...":
Теперь запустим устройство, выберите его из списка и нажмите кнопку "Start...":
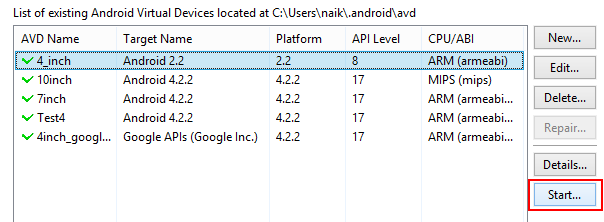 Появиться окно запроса настроек запуcка, в нем просто нажмите "Launch":
Появиться окно запроса настроек запуcка, в нем просто нажмите "Launch":
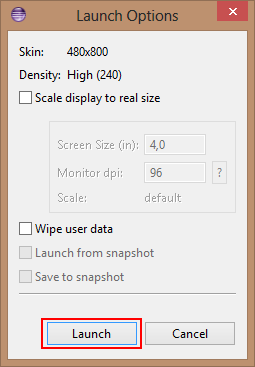 Появиться окно эмулятора с кнопками. Дождитесь загрузки Android, это может занять продолжительное время:
Появиться окно эмулятора с кнопками. Дождитесь загрузки Android, это может занять продолжительное время:
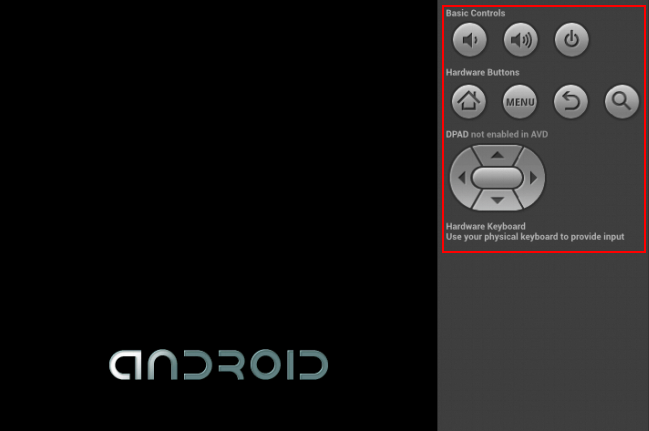 После загрузки:
После загрузки:
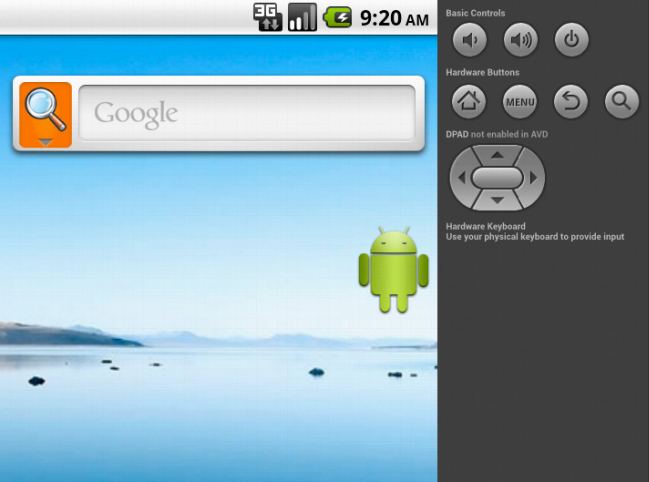 Запуск приложения на эмуляторе
Окно "Android Virtual Device Manager" можно закрыть.
Выберите проект и нажмите кнопку запуска:
Запуск приложения на эмуляторе
Окно "Android Virtual Device Manager" можно закрыть.
Выберите проект и нажмите кнопку запуска:
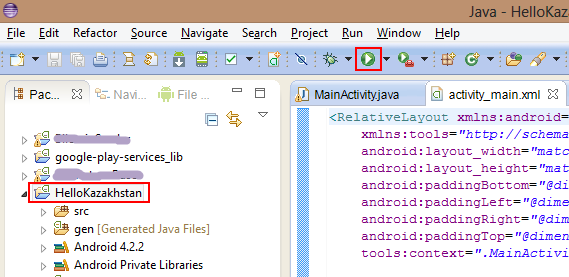 При первом запуске будут предложено как запустить приложение, нужно выбрать запустить как Android Application и нажать кнопку OK:
При первом запуске будут предложено как запустить приложение, нужно выбрать запустить как Android Application и нажать кнопку OK:
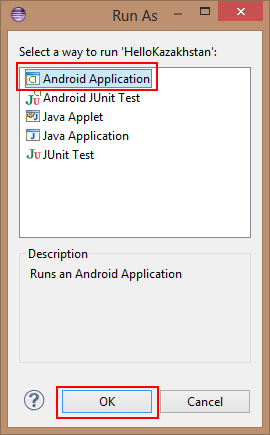 Приложение запущено!
Вот так выглядит наше приложение в эмуляторе:
Приложение запущено!
Вот так выглядит наше приложение в эмуляторе:
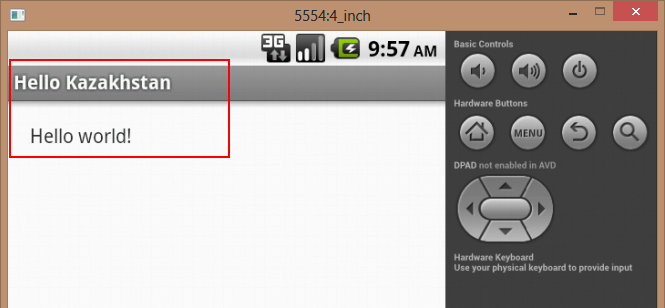
Добавить комментарий